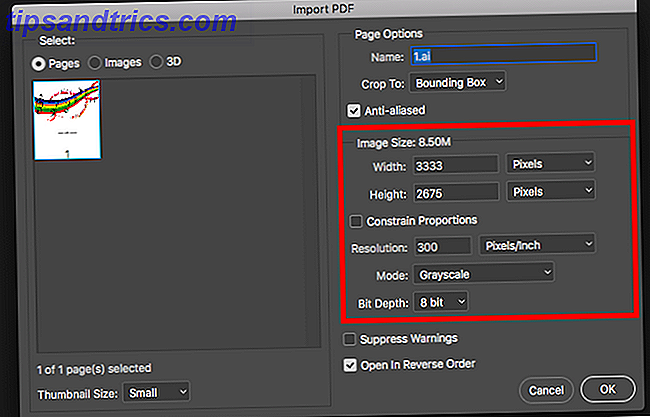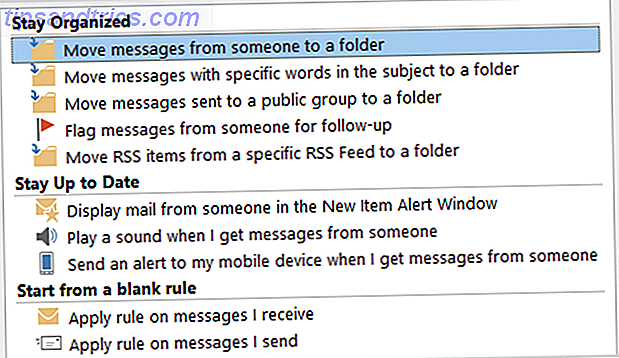
Hay momentos en la vida en que las reglas son desagradables. Sin embargo, cuando se trata de aplicaciones como Outlook, las reglas pueden ser salvadoras de vidas, rescatadoras de tiempo y eliminadores de desorden. Si usa Outlook 2016 en su escritorio o Outlook.com en la web Microsoft Outlook Web vs. Escritorio: ¿Cuál es el mejor para usted? Microsoft Outlook Web vs. Escritorio: ¿Cuál es el mejor para usted? Outlook.com es un potente cliente de correo electrónico en línea gratuito con Office Online. Pero, ¿puede Outlook en la web competir con su contraparte de escritorio? Nuestra comparación de Outlook lo ayudará a decidir por usted mismo. Lea más, hay reglas disponibles para ayudarlo a mantenerse organizado Cómo pasar rápidamente por sus correos electrónicos en Microsoft Outlook Cómo pasar rápidamente por sus correos electrónicos en Microsoft Outlook No deje que sus correos monopolicen su día, use estos consejos de Outlook para recuperar el control de su Bandeja de entrada . Lee mas .
¿Qué son exactamente las reglas?
Para Outlook, las reglas son herramientas que puede utilizar para mover y marcar automáticamente los correos electrónicos, así como alertarlo de los específicos. Una vez que configure una regla, los mensajes nuevos que lleguen a su bandeja de entrada se ocuparán de usted según las reglas que configure que correspondan.
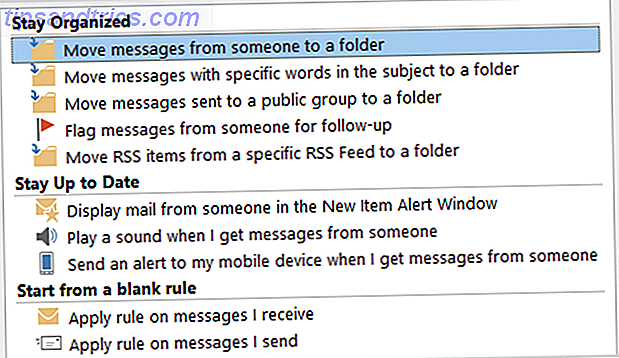
Las reglas se usan comúnmente para los mensajes que se reciben, pero también puede crearlos para los correos electrónicos que envíe. Por ejemplo, se le puede notificar cuando se entregue y leer su correo electrónico o elija diferir la entrega Cómo recuperar un correo electrónico en Outlook después de enviarlo Cómo recuperar un correo electrónico en Outlook después de enviarlo ¿Alguna vez presionó enviar y lamentarlo? ¿Momentos después? Todos hemos estado allí, deseando poder deshacer el envío. Le mostramos cómo recuperar un correo electrónico en Outlook o demorar el envío de Gmail. Lea más por una cierta cantidad de tiempo.
¿Cómo se pueden usar las reglas?
Tanto en situaciones laborales como personales, las reglas en Outlook pueden proporcionar una organización efectiva de sus mensajes y mantenerlo actualizado sobre los elementos importantes. Aquí hay algunos ejemplos básicos con los que probablemente pueda relacionarse.
- Haga que todos los correos electrónicos de un contacto particular generen una alerta de escritorio.
- Haga que todos los correos electrónicos con una palabra específica en el asunto pasen a una carpeta determinada.
- Haga que se eliminen todos los correos electrónicos con texto específico en el cuerpo del mensaje.
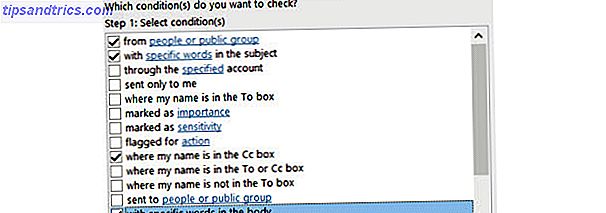
Las reglas pueden ser tan detalladas y avanzadas como desee porque hay una gran variedad de opciones. Aquí hay algunos casos en los que puede definir más parámetros.
- Haga que todos los correos electrónicos de un contacto en particular con una palabra específica en la línea del asunto reproduzcan un sonido de alerta personalizado.
- Haga que todos los correos electrónicos con archivos adjuntos dentro de un rango de tamaño específico y un intervalo de fechas se muevan a una determinada carpeta.
- Haga que todos los correos electrónicos en los que se encuentre en la línea CC que son solicitudes de reuniones y marcado como importantes estén marcados.
¿Cómo se puede acceder a las reglas?
Outlook 2016
Si está utilizando Outlook 2016 en su escritorio, verá Reglas en la parte superior de la sección Mover cuando se encuentre en la pestaña Inicio .
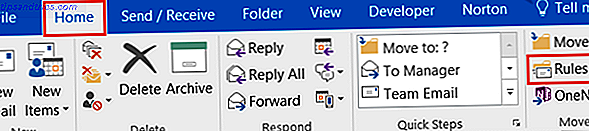
Si tiene un mensaje abierto, verá Reglas en la parte superior cuando se encuentre en la pestaña Mensaje . Cuando hace clic en Reglas, tiene opciones rápidas para el mensaje que se muestra actualmente para Mover siempre correos electrónicos de ese remitente o enviados específicamente a usted, a una determinada carpeta. También tiene opciones para Crear una regla o Administrar reglas y alertas .
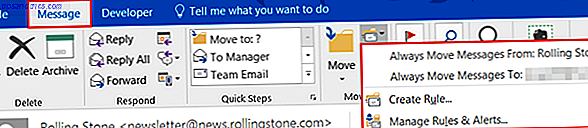
Outlook.com
Si usa Outlook.com en su navegador, Outlook.com obtiene reglas avanzadas, función Deshacer, respuesta en línea y más. Outlook.com obtiene reglas avanzadas, función Deshacer, respuesta en línea y mucho más para todas las Outlook Los usuarios de .com son cuatro características nuevas que pretenden facilitar aún más la vida de su correo electrónico: reglas avanzadas para ordenar, deshacer, responder en línea y mejorar la función de chat. Lea más, hará clic en el ícono de ajustes en la parte superior derecha y luego seleccionar Administrar reglas . En la pantalla siguiente, verá una lista de reglas activas.
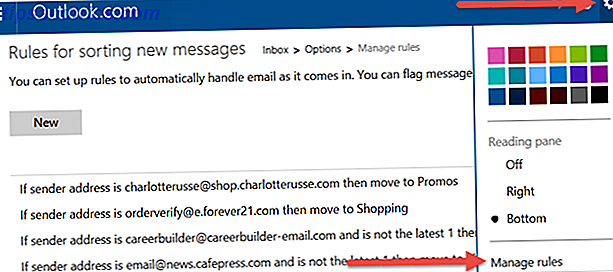
¿Cómo se pueden agregar y crear reglas?
Outlook 2016
Aquí es donde comienza la verdadera magia. Puede seleccionar una de las acciones de reglas rápidas descritas anteriormente y hacer que los mensajes se muevan con el remitente específico o solo aquellos enviados a usted con un simple clic. Pero, si desea obtener detalles con sus reglas, tiene ciertas necesidades o desea organizarse mejor, entonces Outlook definitivamente lo tiene cubierto.
En Outlook 2016, seleccione Reglas en su menú superior y luego Crear regla . A continuación, verá una ventana emergente con acciones y condiciones de reglas comúnmente usadas. Puede seleccionar más de una casilla de verificación para reducir las condiciones. También se puede elegir más de una acción si es necesario.
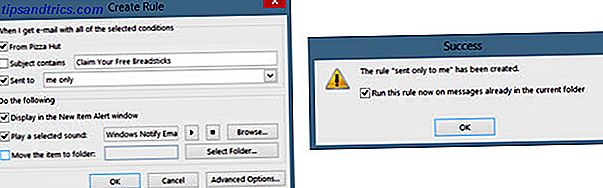
Cuando haya terminado, haga clic en Aceptar . La ventana de confirmación le permitirá marcar un cuadro para ejecutar la regla sobre los mensajes en la carpeta actual, que es útil para ocuparse de la mayor parte de los mensajes a los que se aplica la regla. También puede seleccionar el botón Opciones avanzadas para más parámetros, que se describe a continuación.
Además, puede seleccionar Administrar reglas y hacer clic en Nueva regla . Elija el tipo de regla con la que desea comenzar en la lista, que se puede editar en la siguiente pantalla y haga clic en Siguiente . A continuación, se le presentará el Asistente de reglas, que es la misma ventana que aparece si elige Opciones avanzadas mencionadas anteriormente.
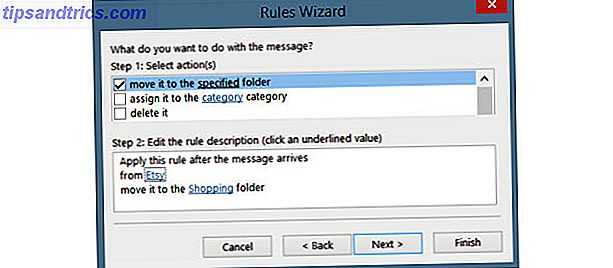
Utilizará las casillas de verificación para marcar tantas condiciones como desee. Como cada uno está marcado, se mostrará en el cuadro del Paso 2 debajo de él. En esa área del Paso 2, usará los enlaces para especificar los parámetros.
Por ejemplo, si ha seleccionado aplicar una regla usando ciertas palabras en el mensaje, hará clic en el término palabras específicas y luego las ingresará en la siguiente ventana. Haga clic en Agregar y se mostrarán todas las palabras o frases que desee aplicar en el cuadro que se encuentra debajo. Haga clic en Aceptar y esas palabras o frases reemplazarán el término palabras específicas en el Paso 2.
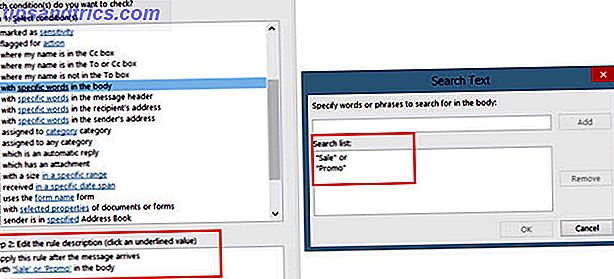
Haga clic en Siguiente y agregue las acciones que se deberían aplicar a su regla. Aquí nuevamente, puede elegir más de uno y configurar los parámetros en el cuadro Paso 2, si corresponde. Por ejemplo, si ha elegido mover una copia del correo electrónico a una carpeta, haga clic en una carpeta específica para hacer su selección. Haga clic en Aceptar y el elemento elegido aparecerá en el cuadro Paso 2.
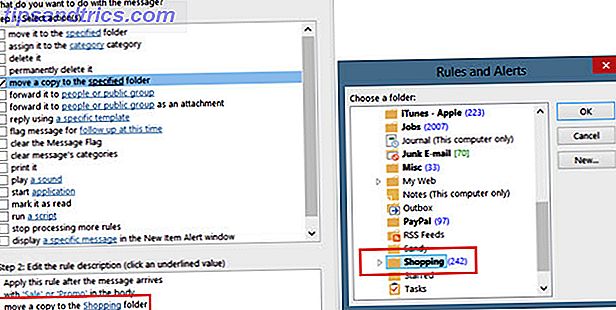
Puede seleccionar más opciones para su regla haciendo clic en Siguiente y, si lo hace, simplemente haga clic en Finalizar . Dale un nombre a tu regla, opcionalmente ejecútala en tu bandeja de entrada y asegúrate de marcar la casilla de verificación para activar la regla. Haga clic en Finalizar y ya está todo listo.
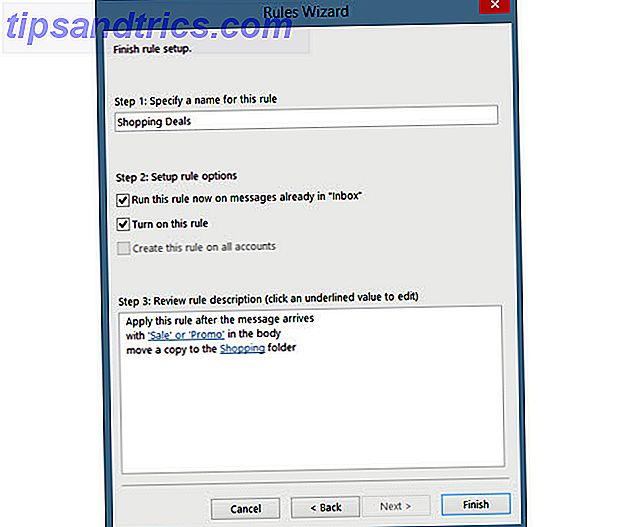
Outlook.com
En Outlook.com, haga clic en el ícono de ajustes, seleccione Administrar reglas y haga clic en el botón Nuevo . Utilizará los mismos tipos de condiciones y acciones que las descritas anteriormente para la versión de escritorio, aunque con opciones más limitadas.
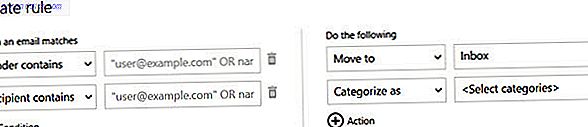
Primero, elija la condición de la lista desplegable e ingrese el parámetro al lado. Luego, elige la acción y nuevamente, selecciona el parámetro.
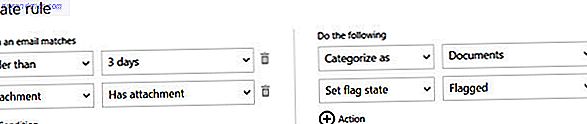
Puede hacer clic en el ícono más para agregar condiciones y reglas para un filtrado más sólido. Si cambias de opinión o cometes un error, solo presiona el ícono de la basura para eliminar ese artículo. Cuando haya terminado, haga clic en Crear regla.
¿Cómo pueden las reglas funcionar para usted?
Para correos electrónicos de trabajo y personales, las reglas pueden ser muy útiles y aquí hay solo algunos ejemplos.
Para el trabajo
- Haga que todos los correos electrónicos del CEO suenen una alarma y muestren una alerta de escritorio.
- Haga que todos los correos electrónicos de su equipo de proyecto se muevan a la carpeta del proyecto, más los de ciertos miembros del equipo se muevan a subcarpetas específicas.
- Tener todos los correos electrónicos mientras está fuera de la oficina Cómo configurar un correo electrónico fuera de la oficina Responder en Outlook Cómo configurar un correo electrónico fuera de la oficina Responder en Outlook ¿Qué sucede cuando combina unas vacaciones de dos semanas con una vida laboral ocupada? Tendrás un proyecto gigante cuando regreses a casa: ¡correos electrónicos! Espera, ¿por qué no automatizar algo para ti? Leer más, que tienen archivos adjuntos dentro de ese intervalo de fechas, se marcarán como seguimientos.
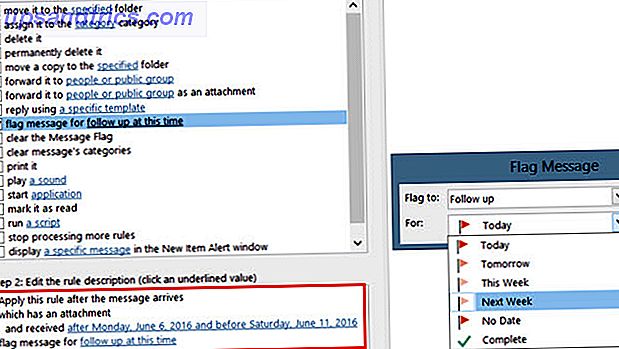
Para personal
- Haga que todos los correos electrónicos de su cónyuge sean marcados como importantes e impresos.
- Haga que todos los correos electrónicos con la palabra beca en el asunto o en el cuerpo del mensaje sean enviados a sus padres.
- Haga que todos los correos electrónicos de una tienda específica con la cuenta de palabra se muevan a una determinada carpeta, mientras que los que tienen la venta de palabra se eliminen.
¿Cómo se administran las reglas?
Outlook 2016
En la versión de escritorio de Outlook, haga clic en Reglas en el menú y seleccione Administrar reglas y alertas . Esta ventana le mostrará todas las reglas activas que ha configurado. Puede crear una nueva regla o editar una actual, copiar o eliminar una regla y ejecutar todas las reglas en una determinada carpeta o en su bandeja de entrada. Si selecciona Opciones, también puede exportar o importar sus reglas fácilmente.
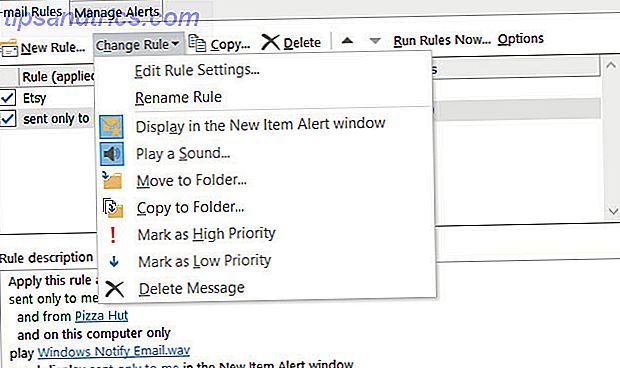
Outlook.com
Si la versión en línea de Outlook, hará clic en el ícono de ajustes desde la parte superior, seleccione Administrar reglas, y verá una lista de todas las reglas actuales. Luego tiene opciones para ordenarlos, eliminarlos o editarlos.
¿Utiliza las reglas de Outlook?
Puede ahorrar tiempo buscando correos electrónicos, mantenerse al día con los mensajes importantes y mantener su bandeja de entrada desordenada Sugerencia de MS Outlook: Cómo organizar automáticamente los correos electrónicos entrantes Consejo de MS Outlook: Cómo organizar automáticamente los correos electrónicos entrantes Lea más con las reglas de Outlook. Una vez que comience a crear reglas, se convierte en un proceso rápido y fácil, y puede ahorrarle tiempo, energía y complicaciones. 6 Mejores prácticas para Outlook para impulsar su flujo de trabajo 6 Mejores prácticas para Outlook para mejorar su flujo de trabajo Si pasa una cantidad de tiempo considerable usando Outlook, debe investigar su flujo de trabajo. Haga que su correo electrónico funcione para usted y ahorre tiempo para tareas más importantes. Lee más en el camino.
¿Usas reglas? Si es así, ¿te han ayudado y cómo? Si no, ¿por qué no los has probado? Por favor, siéntase libre de compartir sus comentarios a continuación!
Crédito de la imagen: Semáforos por chonlathit_stock a través de Shutterstock