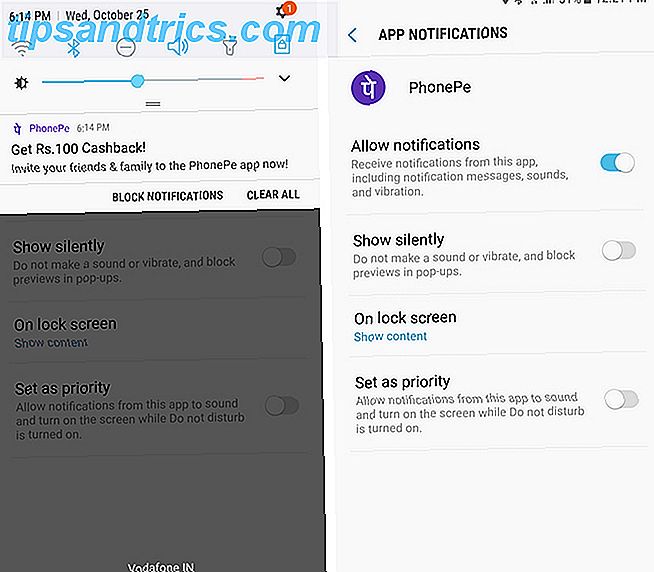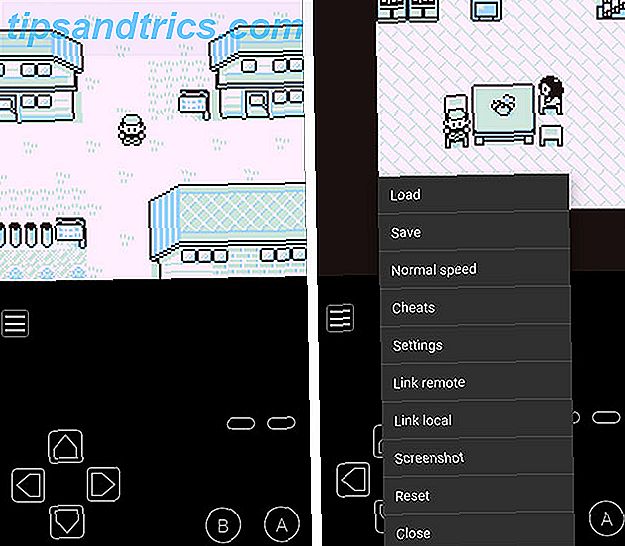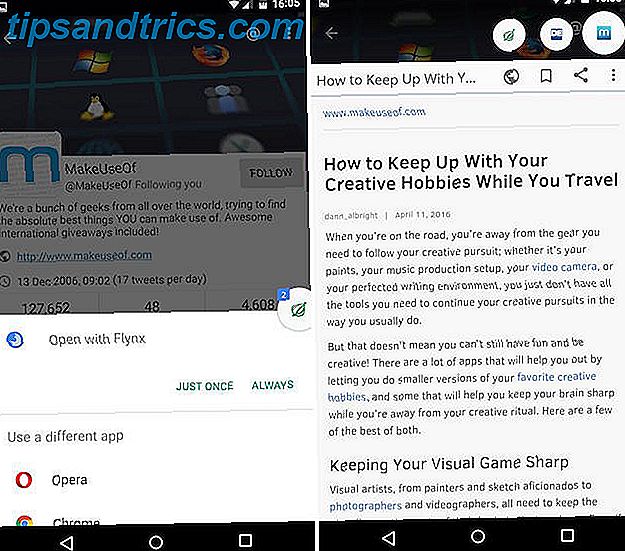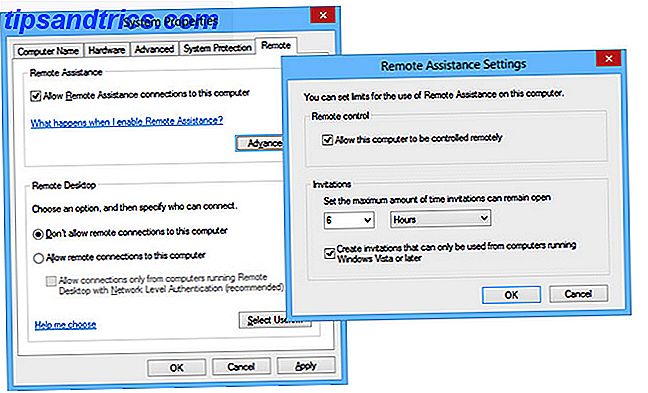
Alguna vez te encontraste pensando: "Debería haber más en Windows".
Bueno, Windows puede hacer mucho más de lo que piensas. Algunas cosas son ajenas incluso para los técnicos informáticos respetables. Algunas de estas características avanzadas han existido durante años, incluso décadas. Algunos son nuevos en Windows 10 o pueden necesitar una aplicación de Windows gratuita descargada.
Echemos un vistazo a 15 de ellos y veamos qué pueden hacer por usted.
1. Obtenga ayuda de la computadora desde cualquier lugar
Este es conocido por la mayoría de los usuarios veteranos de Windows. La función de Asistencia remota le permite enviar una invitación a su computadora favorita. Luego pueden iniciar sesión en su computadora de forma remota para ayudarlo a resolver un problema.
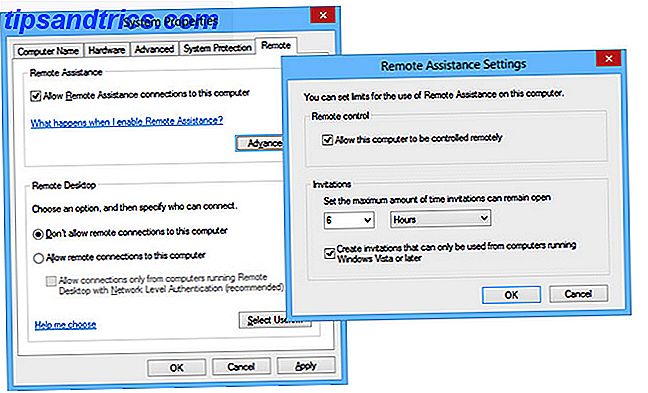
Es seguro, no te preocupes. Su habilidad para conectarse es temporal. Incluso puede decidir si solo ve su escritorio o puede interactuar con él.
Todo este tiempo has estado confiando en TeamViewer 11 Consejos para usar TeamViewer - El mejor administrador gratuito de conexión de escritorio remoto 11 Consejos para usar Team Viewer - El mejor administrador gratuito de conexión a escritorio remoto Siempre que necesites un cliente gratuito de escritorio remoto con funciones avanzadas, TeamViewer debería ser su primera opción. Permítanos destacar sus características únicas. Lea más o LogMeIn. Si le pide ayuda a su persona de TI favorita, asegúrese de cuidarlos a cambio. Puede activar Asistencia remota en el Panel de control> Sistema> Configuración avanzada del sistema> Remoto .
2. Calculadora todo en uno
Usted sabe que hay una aplicación de calculadora 6 Características menospreciadas del sistema operativo Windows 6 Características menospreciadas del sistema operativo Windows Hay muchas características de Windows que usa todos los días, pero algunas que quizás nunca haya visto. Demos algo de crédito a estas herramientas infravaloradas. Lea más en Windows. ¿Pero sabías que en realidad se trata de varias calculadoras? Es su calculadora básica, pero también es una calculadora científica, programadora y estadística. Seriamente. Y como cualquier herramienta multiusos buena ... espera, ¡hay más!

Puede hacer la conversión de unidad como pulgadas a centímetros. Puedes calcular cuántos días has estado vivo con el cálculo de la fecha. Sería una ganga si nos detuviéramos ahí, ¡pero no lo haremos!
¿Sabía que puede hacer cosas que solo pensó en hojas de cálculo como Excel? 16 Fórmulas de Excel que lo ayudarán a resolver problemas de la vida real 16 Fórmulas de Excel que lo ayudarán a resolver problemas de la vida real La herramienta correcta es la mitad del trabajo. Excel puede resolver cálculos y procesar datos más rápido de lo que puede encontrar su calculadora. Le mostramos las fórmulas clave de Excel y demostramos cómo usarlas. Leer más podría? ¿Qué hay de las hojas de trabajo de cálculo de hipoteca y leasing? Úselo para descubrir qué tan eficiente es el consumo de combustible de su automóvil, en millas por galón y litros por cada 100 kilómetros. Lo que sea un litro, pfft.
3. Limpie Bloatware y arregle Windows rápidamente
Deployment Imaging Service and Management (DISM) es una herramienta muy poderosa. Hemos explicado cómo puede usar DISM para deshacerse rápidamente de bloat y crap ware en Windows 10 Cómo quitar fácilmente Bloatware de Windows 10 Cómo quitar fácilmente Bloatware de Windows 10 Windows 10 viene con varias aplicaciones preinstaladas que ocupan espacio en su dispositivo y no son fáciles de eliminar. Suena como bloatware, ¿no? Le mostramos cómo eliminar estas aplicaciones. Lea más, pero puede hacer mucho más.
Puede usarlo para capturar una imagen de una partición de disco duro Cómo crear una imagen ISO de su sistema Windows Cómo crear una imagen ISO de su sistema Windows Necesita una manera rápida y fácil de hacer copias de seguridad y restaurar Windows sin depender de herramientas de respaldo o ¿la nube? Es hora de aprender cómo hacer una imagen ISO de su PC con Windows. Lea más, tal vez para hacer una copia de seguridad de su computadora. Incluso puede usarlo para reparar su Windows, sin los discos de recuperación. Prepararse para lo peor: Consejos de recuperación de desastres que debe usar. Prepararse para lo peor: Consejos de recuperación de desastres que necesita usar. Ahora, su mayor enemigo es posponerlo. Lee mas .

Solo mire arriba en el archivo de ayuda. Esto puede parecerle un idioma extranjero, pero si está dispuesto a tomarse el tiempo para aprenderlo, es posible que se sorprenda. Puede encontrar que puede usar esta herramienta para cosas que nunca pensó posibles.
Se accede al DISM abriendo una ventana de símbolo del sistema elevado 7 Tareas comunes El indicador de comandos de Windows hace que sea rápido y fácil 7 Tareas comunes El indicador de comandos de Windows lo hace rápido y fácil No deje que el símbolo del sistema lo intimide. Es más simple y más útil de lo que esperabas. Puede que se sorprenda de lo que puede lograr con solo presionar unas teclas. Lea más (con derechos de administrador) y use el comando DISM .
4. Mueva todo de su computadora vieja a nueva
Cuando obtiene una computadora nueva Cómo obtener una computadora nueva, Parte 1: Cómo pasar de una PC vieja a la nueva Cómo obtener una computadora nueva, Parte 1: Cómo pasar de su PC vieja a la nueva computadora ¡Ahhh! ¡La alegría de una nueva computadora! Una oportunidad para comenzar de nuevo y dejar todas las preocupaciones de su computadora lenta, polvorienta y vieja en el pasado. Sin embargo, ya sea que haya comprado una computadora nueva o ... Leer más, el trabajo más tedioso es transferir todos sus archivos y la configuración de Windows ¿Actualizar hardware? Consejos para mover su instalación de Windows sin tener que reinstalar la actualización del hardware Consejos para mover su instalación de Windows sin tener que volver a instalar Cringe ante la idea de tener que volver a instalar Windows? La actualización del hardware para PC es emocionante, pero lidiar con la instalación de Windows puede convertirse en un problema. Aquí están sus opciones para mantener su configuración actual de Windows. Lee mas . Ahí es donde Windows Easy Transfer hace su vida, bueno, más fácil.

Easy Transfer moverá todos sus archivos y carpetas de las carpetas Imágenes, Música, Documentos y Documentos compartidos. También puede seleccionar archivos y carpetas desde otras ubicaciones. Puede transferir su configuración de correo electrónico, mensajes y contactos. Incluso conservará todas sus configuraciones especiales que hacen Windows de la manera que le gusta.
En Windows 7 o 8.1, simplemente haga clic en el botón Inicio y busque "transferencia fácil". Los usuarios de Windows 10 pueden usar las funciones disponibles a través de la aplicación de configuración nativa Cómo controlar Windows 10: la guía de configuración Cómo controlar Windows 10: la guía de configuración El panel de control de Windows está a punto de desaparecer. Su reemplazo, la aplicación de Configuración, ha recibido una actualización significativa en Windows 10. Vamos a revelar todos sus secretos para usted. Lea más y OneDrive para sincronizar datos Cómo sustituir archivos inteligentes OneDrive en Windows 10 Cómo sustituir archivos inteligentes OneDrive en Windows 10 Microsoft rompió OneDrive en Windows 10 para usuarios avanzados. La eliminación de marcadores de posición, también conocidos como archivos inteligentes, ha decepcionado a muchos usuarios que se actualizaron de Windows 8.1. Hemos compilado varias soluciones. Lea más o use herramientas de terceros para mover la configuración y las aplicaciones de Windows Cómo actualizar a Windows 10 y lleve la configuración y las aplicaciones con usted Cómo actualizarse a Windows 10 y tomar configuraciones y aplicaciones con usted Windows 10 se acerca y usted tiene la opción de hacer . O actualiza su instalación existente de Windows o puede instalar Windows 10 desde cero. Le mostramos cómo migrar a Windows 10 ... Leer más o hacer copias de seguridad y sincronizar archivos 5 Servicios de copia de seguridad en línea que se sincronizan con su dispositivo Windows 5 Servicios de copia de seguridad en línea que se sincronizan con su dispositivo Windows Las copias de seguridad pueden ser fáciles. Comience con la sincronización de sus archivos a un servicio de almacenamiento en la nube. Esto proporciona copias fuera del sitio y copias de seguridad automáticas. Hemos destacado los mejores servicios de respaldo de archivos en línea para usuarios de Windows. Lee mas .
5. Enviar y recibir faxes sin una máquina de fax
El envío de fax puede parecer un poco pasado de moda para usted. Pero los faxes todavía tienen un lugar en este mundo. ¿No hay una máquina de fax? No hay problema: firme fácilmente y envíe faxes desde su computadora. ¿No tiene fax? No hay problema: firme fácilmente y envíe faxes desde su computadora. Hasta el día en que finalmente podamos matar a esta máquina anticuada del pasado, es posible que deba enviar un fax de vez en cuando, pero que se encuentre sin un fax. Pruebe HelloFax. Lea más, y la utilidad de fax y escaneo de Windows puede ayudar. Puede permitirle usar su computadora para enviar y recibir faxes. También puede usarlo para imprimir, enviar correos electrónicos, guardar y organizar faxes.

Ahora, tenga en cuenta que necesita un fax módem para que esto funcione. Sin embargo, es posible que tengas que entrar en un museo para conseguir uno. Es extraño, pero está ahí, y puede que lo necesites, pero no lo sabes.
Windows Fax and Scan se puede encontrar yendo a su menú de Inicio y buscando en "fax y escaneo"; ¡incluso en Windows 10!
6. Pruebe otros sistemas operativos
Puede crear una computadora virtual o máquina virtual Probando un nuevo sistema operativo? Manténgase seguro con una máquina virtual Probando un nuevo sistema operativo? Manténgase seguro con una máquina virtual Lea más como se les llama en su computadora con Windows. En esa máquina virtual puede instalar diferentes sistemas operativos. En Windows, la herramienta para esto es Hyper-V .

¿Desea probar los sistemas operativos Linux Test Drive Linux con VirtualBox Test Drive? Sistemas operativos Linux con VirtualBox Leer más? Hyper-V. ¿Quiere probar Windows 10? No puede descargar Windows 10 ISOs más ... ¿O puede? No puede descargar Windows 10 ISOs más ... ¿O puede? ¿Quieres instalar Windows 10? Los ISO ya no están disponibles en la página de descarga, pero aún puede obtenerlos. Lee mas ? Hyper-V. Todo lo que sucede en su máquina virtual nunca afecta su computadora física. Es el patio de tu computadora.
Para instalar Hyper-V, vaya a Panel de control> Programas y características> Activar o desactivar las características de Windows . Lo encontrarás allí.
7. Configure un servidor web
Todos los sitios web que usted conoce y ama residen en los servidores web. Los mejores servicios de alojamiento web Los mejores servicios de alojamiento web ¿Está buscando los mejores servicios de alojamiento web para sus necesidades? Si necesita un lugar para alojar su pequeño blog personal o un sitio web corporativo importante, esta lista es para usted. Lee mas . ¿Sabías que Windows viene con uno integrado? Se llama Internet Information Services (IIS).
Ahora, es posible que no desee usar la computadora de su hogar para alojar el sitio web de su empresa, pero si quiere jugar, aprender algo de programación web y ver qué hace que funcionen los sitios web y los servidores, IIS es una herramienta poderosa y gratuita. en Windows.

IIS también viene con un servidor de Protocolo de transferencia de archivos (FTP). Si no sabe qué es un servidor FTP La definición de una red de servidor de cliente [Explicación de la tecnología] La definición de una red de servidor de cliente [Explicación de la tecnología] Más información, puede usarse como un lugar para alojar prácticamente cualquier tipo de archivo. Luego, utilizando un cliente FTP FileZilla: por qué este cliente FTP triunfa sobre sus competidores FileZilla: por qué este cliente FTP triunfa sobre sus competidores Las aplicaciones portátiles lo hacen independiente. Almacenado en una memoria USB o en su carpeta de Dropbox, todas sus herramientas esenciales estarán a su alcance dondequiera que vaya. No tendrá que instalar nada tampoco. Leer más puede conectarse a su servidor FTP desde cualquier parte del mundo y descargar sus archivos. Incluso podría usarlo para alojar archivos para familiares cercanos y lejanos. Piensa en albergar álbumes de fotos familiares o videos, tal vez documentos o programas útiles.
IIS también se instala desde el Panel de control> Programas y características> Activar o desactivar las características de Windows .
8. Haz ese personaje extraño
Alguna vez ha estado escribiendo un correo electrónico o un informe escolar Las mejores 20 aplicaciones para que los estudiantes obtengan un día de escuela Las mejores 20 aplicaciones para que los estudiantes pasen un día de escuela Ya sea que esté en la escuela secundaria, ingrese a la universidad como estudiante de primer año o completando un grado avanzado, estas aplicaciones deberían estar en la parte superior de la lista de compras de regreso a la escuela. Lee más y necesitas crear un personaje que no esté en el teclado? Tal vez quiera hacer el signo de copyright, o un subíndice 1 en una nota al pie. Tal vez necesites algunos símbolos astrológicos o eléctricos. ¿Qué tal un diptongo o una diéresis? ¿Cuáles son esos, incluso? ¿Quién sabe?
Bueno, sí, y Windows Character Map es una buena forma de obtenerlos. Para abrirlo, vaya a su menú Inicio y busque mapa de caracteres o mapa de caracteres .

Una vez abierto, desplácese por él, cambie a muchas otras fuentes, incluso. Entonces solo copie y pegue. O mira la parte inferior de la ventana para ver el código Alt.
Cada personaje tiene su propio código pequeño. Mantenga presionada la tecla Alt, escriba el signo más en su teclado numérico y luego el código del personaje. Cuando suelte la tecla Alt, aparecerá su personaje especial. Esto funciona en la mayoría de los programas basados en Windows.
9. Obtenga un mejor color de monitor
No es una calibración de monitor de grado profesional para fotógrafos. ¿Qué es la calibración del monitor y cómo hará que sus fotos se vean mejor? ¿Qué es la calibración del monitor y cómo hará que sus fotos se vean mejor? La calibración de un monitor garantiza que los colores se muestren con precisión, así como de forma uniforme en todas las pantallas, incluso cuando se imprimen. Lea más, pero la utilidad Windows Calibrate Display Color puede hacer que su experiencia de visualización sea mucho más placentera.

Tal vez eres un jugador y tu personaje no se ve bien. Tal vez le gusta editar fotos familiares, pero no se ven iguales en la pantalla que sus originales. Tal vez solo quieras tener un gran color representado en tu pantalla.
La utilidad Calibrate Display Color puede ayudar con eso. Y ya lo tienes. Está en su Panel de control, debajo de Pantalla, y puede encontrarlo cuando busca desde el menú Inicio.
10. Hable y escuche a Windows
Si lee nuestro artículo sobre cómo hacer que Windows sea más fácil de usar si tiene miopía o hipermetropía ¿Tiene miopía o hipermetropía? Consejos para hacer que Windows sea más accesible para jóvenes y mayores ¿Tiene miopía o hipermétrope? Consejos para hacer que Windows sea más accesible para computadoras jóvenes y viejas use impresiones demasiado pequeñas, su vista cambia, le dan dolores de cabeza y la computadora recibe muchos nombres sucios. ¡Consulte esta guía de herramientas de Accesibilidad de Windows para aliviar el estrés! Lea más, ya sabe que puede hacer que Windows le llame.
El Narrador de Windows le leerá lo que está en su pantalla. Con los atajos de teclado, puede hacer que el Narrador lea toda la ventana seleccionada, un documento completo o incluso solo una página, párrafo, línea o palabra.

Esto puede ser bastante útil para las personas con impedimentos visuales. Pero puede usarlo si padece el Síndrome de visión artificial o simplemente está cansado de mirar una pantalla. Para iniciar Narrador, abra el menú Inicio, busque el narrador y abra el resultado correcto.
Por supuesto, si Windows puede hablar contigo, también debería poder escuchar. Los usuarios de Windows 10 sabrán todo sobre Cortana Cómo configurar Cortana y eliminarla en Windows 10 Cómo configurar Cortana y eliminarla en Windows 10 Cortana es la herramienta de productividad más grande de Microsoft desde Office. Le mostraremos cómo comenzar con el asistente digital de Windows 10 o cómo desactivar Cortana para mejorar la privacidad. Lea más, pero Windows ha podido escucharlo desde hace un tiempo. El reconocimiento de voz de Windows se remonta a los días de Vista.
Puede que no te responda como Cortana, pero puedes usar el Reconocimiento de voz de Windows para hacer casi cualquier cosa. Configurarlo es fácil y toma menos de un minuto. Los comandos son simples, tienen sentido y son fáciles de recordar. Puede abrir y cerrar programas, dictar letras y buscar y abrir archivos. Esa es solo una pequeña idea de lo que Windows Speech Recognition puede hacer Cómo escribir y hacer clic cuando no se puede usar un mouse o teclado Cómo escribir y hacer clic cuando no se puede usar un mouse o teclado ¿Cómo se usa una computadora? no puede usar un mouse o teclado estándar? ¡Utilizando software especialmente adaptado, por supuesto! Lee mas . Abra su menú Inicio y busque reconocimiento de voz (no disponible en Windows 10).
11. Manos fuera!
Esta práctica función fue enterrada en la aplicación Food and Drink en Windows 8.1. Aunque estaba allí por una buena razón.
Supongamos que tiene su receta favorita abierta en su computadora portátil o tableta, haciendo una fiesta. Necesitabas pasar a la página siguiente, pero tus manos estaban cubiertas de mantequilla o masa. ¡Oh no! No se preocupe, simplemente agite su mano frente a la cámara web. 10 maneras en que podría usar su cámara web que aún no había pensado 10 maneras en que podría usar su cámara web en las que no había pensado Aún hay una cantidad sorprendente que puede hacer con esa cámara web, así que echemos un vistazo a algunos usos en los que quizás no hayas pensado. Lea más y Windows cambiaría la página por usted.

Eso es bueno. Lo malo es que la aplicación de Comida y bebida se suspendió. Pero puede obtener fácilmente una aplicación como NPointer NPointer: Controle su puntero del mouse con gestos con la mano NPointer: controle el puntero del mouse con gestos con las manos Lea más para que pueda controlar su computadora como si fuera un truco mental Jedi.
12. RAM extra instantánea
ReadyBoost se agregó en Vista, y fue un poco un fracaso. Algunas personas tuvieron dificultades para hacerlo funcionar, pero la mayoría de la gente ni siquiera sabía que existía. Se ha perfeccionado y mejorado con el tiempo y ahora puede ser de gran utilidad para usted. Simplemente, le permite usar memoria externa. ¿Necesita una actualización de memoria? Externalice la RAM y acelere su computadora con ReadyBoost ¿Necesita una actualización de memoria? Externalice la memoria RAM y agilice su computadora con ReadyBoost. Si está buscando darle a su computadora una aceleración de velocidad rápida y gratuita, pruebe ReadyBoost. La función de Windows agrega memoria adicional a su sistema. Todo lo que necesitas es una unidad flash compatible. Lea más, como una unidad flash USB o una tarjeta SD, como una especie de RAM.

A partir de Windows 10, puede usar TODAS las unidades de memoria flash que están conectadas a su computadora. Entonces, si su computadora solo tiene 8 GB de RAM, puede insertar una unidad flash USB de 8 GB y duplicar su RAM.
En el Explorador de Windows, haga clic con el botón derecho en la unidad USB que desea usar, seleccione Propiedades, luego haga clic en la pestaña ReadyBoost y siga las instrucciones. Buen truco, Windows.
13. Proyecta una distancia realmente larga
La proyección de red es una función que le permite conectarse a un proyector a través de su red. Siempre que, por supuesto, su proyector también se conecte a la red. Puede que no sea algo que usará con su proyector en casa. Cómo elegir el proyector LCD de cine en casa perfecto Cómo elegir el proyector LCD de cine en casa perfecto Los proyectores LCD ofrecen imágenes de gran detalle y son más eficientes en el consumo de energía. Hay algunas consideraciones matizadas que hacer antes de bucear y gastar dinero en características y aspectos que quizás ni siquiera necesite. Lea más, pero este pequeño truco podría convertirlo en la estrella de la próxima reunión de la junta.

En lugar de tener que enchufar un cable de video en el proyector y colgarlo en su computadora portátil, simplemente conéctese a la red, conéctese a través de Network Projection y sea un profesional de la presentación.
Desafortunadamente, esta característica parece haber sido eliminada para Windows 10, pero todavía está disponible en Windows 7, 8 y 8.1. Desde su menú de Inicio, busque Conectarse a un proyector de red para encontrarlo.
14. Haz tu PC una estrella de video
Nuevo para Windows 10 es la utilidad Game DVR (Digital Video Recorder). Este requiere que tengas la aplicación Xbox para Windows 10 Windows 10 es para jugadores: 6 Funciones que te encantarán Windows 10 es para jugadores: 6 Funciones que te encantarán ¡Querrás usar Windows 10 para jugar! Ya sea que esté transmitiendo sus juegos de Xbox One a su PC, utilizando la aplicación Xbox o disfrutando de los juegos de alto rendimiento con DirectX 12, Windows 10 mejora su ... Leer más instalado. Destinado a ser utilizado por los jugadores para hacer videoclips de sus exploits, no hay ninguna razón por la que no puedas usarlo para grabar lo que quieras.

Presione la tecla de Windows + G para iniciar el juego DVR. Le preguntará si esta es su máquina de juego. Haga clic en Sí, no diremos sobre usted. Luego verás los controles para comenzar a grabar. Incluso te permitirá hacer algunas ediciones menores, como recortar la duración del video.
15. Muestre a su persona de TI lo que estaba haciendo
Este es el que incluso los buenos técnicos de PC podrían no conocer. Usando Windows Steps Recorder, puede proporcionar una lista detallada de todo lo que hizo hasta, e incluyendo, el punto donde comenzó su problema.

El grabador de pasos empacará los pasos grabados en un pequeño archivo zip que puede enviar por correo electrónico a su técnico favorito. Pueden abrirlo e intentar localizar exactamente dónde salieron las cosas. Eso los ayudará a darle la mejor solución que puedan.
Para iniciar Step Recorder, busque la grabadora de pasos desde su menú de Inicio. Debe ser el primer resultado.
Tenga en cuenta que NO grabará sus contraseñas. Entonces, si tiene que abrir un archivo con una contraseña, puede registrar los pasos de manera segura. Su técnico no podrá obtener su contraseña de Windows Steps Recorder. Esta herramienta de confianza realmente podría hacer su vida más fácil, especialmente si usted es la persona de TI de facto para la oficina o la familia.
¿Nos falta algo?
Windows contiene muchas gemas ocultas y cada versión puede tener algo un poco diferente. Microsoft también proporciona algunas aplicaciones muy útiles para darle aún más funcionalidad.
Por todos los ataques que Windows y Microsoft hacen, te proporcionan un sistema operativo que puede hacer cosas mucho más allá de tu correo electrónico y tuiteo. Una computadora con Windows es una herramienta muy poderosa y puede tomar años para aprender todos sus pormenores. Así que tómate el tiempo. Cuando piensas: "Me pregunto si puedo hacer eso en mi computadora", profundiza en Windows un poco más. Quizás puede.
Acabamos de arañar la superficie de las aplicaciones de Windows. ¿Nos falta algo que crees que todos deberíamos saber?
Créditos de las imágenes: hombre sorprendido que sostiene la computadora portátil de Dean Drobot a través de Shutterstock, control del gesto de la mano de Npointer a través de neurotechnology.com.