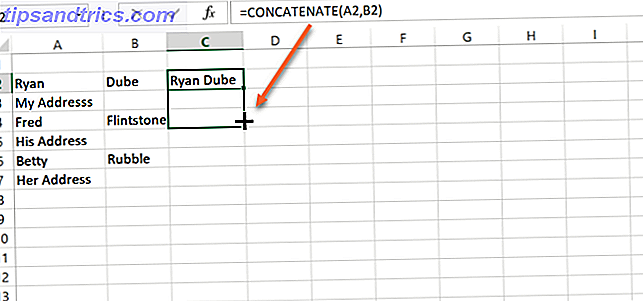
Las funciones de autocompletar de Excel ofrecen las formas más efectivas de ahorrar tiempo al completar hojas de cálculo.
La mayoría de las personas no se dan cuenta de que muchas de las cosas que hacen manualmente pueden automatizarse. Por ejemplo, tal vez desee aplicar una fórmula solo a cada segunda o tercera fila cuando arrastre hacia abajo para completar automáticamente. O tal vez quiera completar todos los espacios en blanco en una hoja.
En este artículo, le mostraremos cómo lograr cinco de las automatizaciones más efectivas para autocompletar columnas.
1. Completa cada otra celda
La mayoría de las personas que han usado Excel por algún tiempo saben cómo usar la función Autocompletar.
Simplemente haga clic y mantenga presionado el mouse en la esquina inferior derecha de la celda, y arrástrelo hacia abajo para aplicar la fórmula en esa celda a cada celda debajo de ella.
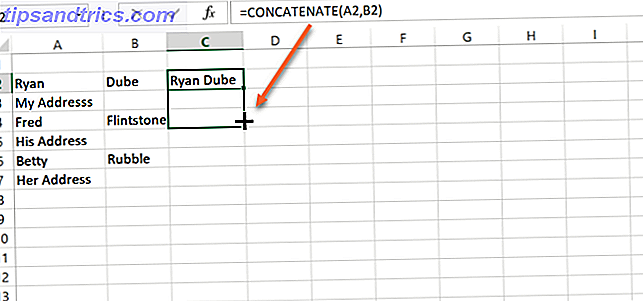
En el caso en que la primera celda sea solo un número y no una fórmula, Excel simplemente completará automáticamente las celdas contando hacia arriba en una.
Sin embargo, ¿qué sucede si no desea aplicar la fórmula de autocompletar a cada celda individual debajo de ella? Por ejemplo, ¿qué pasa si solo quiere que cada otra celda concatene el nombre y apellido, pero quiere dejar intactas las líneas de dirección?
Aplicar fórmula a cada otra celda
Puede hacerlo cambiando ligeramente su procedimiento de autocompletar. En lugar de hacer clic en la primera celda y luego arrastrar hacia abajo desde la esquina inferior derecha, resaltará las dos primeras celdas. A continuación, coloque el mouse en la esquina inferior derecha de las dos celdas hasta que el cursor cambie a "+".

Ahora sostenga y arrastre hacia abajo tal como lo haría normalmente.

Notarás que ahora en lugar de autocompletar cada celda, Excel solo autocompleta cada segunda celda en cada bloque.
Cómo se manejan otras células
¿Qué pasa si esas segundas celdas no están en blanco? Bueno, en ese caso, Excel aplicará las mismas reglas en la segunda celda del primer bloque que destacó a cada otra celda también. Por ejemplo, si la segunda celda tiene un "1", Excel se autocompletará cada otra celda contando hasta 1.

Simplemente puede imaginar cómo esta flexibilidad podría mejorar en gran medida la eficacia con la que puede completar automáticamente los datos en las hojas. Es una de las muchas maneras en que Excel le ayuda a ahorrar tiempo 14 consejos para ahorrar tiempo en Microsoft Excel 14 consejos para ahorrar tiempo en Microsoft Excel Si Microsoft Excel le ha consumido mucho tiempo en el pasado, permítanos mostrarle cómo obtener algunos de vuelve. Estos simples consejos son fáciles de recordar. Lea más mientras trata con una gran cantidad de datos.
2. Autocompletar hasta el final de los datos
Una cosa con la que la gente se topa con frecuencia cuando trabaja en hojas de trabajo de Excel en un entorno corporativo es lidiar con hojas masivas.
Es bastante fácil arrastrar el cursor del mouse desde la parte superior a la parte inferior de un conjunto de 100 a 200 filas para completar automáticamente esa columna. Pero, ¿qué pasa si realmente hay 10, 000 o 20, 000 filas en la hoja de cálculo? Arrastrar el cursor del mouse hacia abajo en 20, 000 filas tomaría mucho tiempo.
Hay un truco muy rápido para hacer esto más eficiente. En lugar de arrastrar todo el recorrido de la columna, solo mantenga presionada la tecla Mayús en el teclado. Ahora notarás que cuando colocas el mouse en la esquina inferior derecha de la celda, en lugar de un ícono más, es un ícono con dos líneas paralelas horizontales.

Ahora, todo lo que tiene que hacer es hacer doble clic en ese icono y Excel automáticamente rellenará automáticamente toda la columna, pero solo hasta donde la columna adyacente tenga datos.

Este truco único puede ahorrar innumerables horas. 10 Easy Excel Timesavers. Puede que haya olvidado 10 Easy Excel Timesavers que quizás haya olvidado. Estos diez consejos seguramente minimizarán su tiempo realizando tareas menores de Excel y aumentarán la productividad de su hoja de cálculo. Leer más desperdicio intentando arrastrar el mouse hacia abajo en cientos o miles de filas.
3. Complete los espacios en blanco
Imagina que te han encargado de limpiar una hoja de cálculo de Excel, y tu jefe quiere que apliques una fórmula específica 3 Fórmulas locas de Excel que hacen cosas increíbles 3 Fórmulas locas de Excel que hacen cosas increíbles El poder de Microsoft Excel radica en sus fórmulas. Déjame mostrarte las maravillas que puedes hacer con las fórmulas y el formato condicional en tres ejemplos útiles. Lea más en cada celda en blanco en una columna. No puede ver ningún patrón predecible, por lo que no puede usar el truco de autocompletar "cada dos x" anterior. Además, ese enfoque eliminaría cualquier dato existente en la columna. ¿Qué puedes hacer?
Bueno, hay otro truco que puedes usar para completar solo celdas en blanco con lo que quieras.

En la hoja anterior, su jefe quiere que complete una celda en blanco con la cadena "N / A". En una hoja con solo unas pocas filas, este sería un proceso manual fácil. Pero en una hoja con miles de filas, te tomaría un día entero.
Entonces, no lo hagas manualmente. Simplemente seleccione todos los datos en la columna. Luego vaya al menú Inicio, seleccione el icono Buscar y seleccionar, seleccione Ir a especial .

En la siguiente ventana, selecciona Blanks .

En la siguiente ventana, puede ingresar la fórmula en la primera celda en blanco. En este caso, simplemente escriba N / A y luego presione Ctrl + Enter para que se aplique lo mismo a cada celda en blanco encontrada.

Si quisieras, en lugar de "N / A", puedes escribir una fórmula en la primera celda en blanco (o hacer clic en el valor anterior para usar la fórmula de la celda justo arriba del en blanco), y cuando presionas Ctrl + Intro, aplicará la misma fórmula a todas las otras celdas en blanco.
Esta característica puede hacer que la limpieza de una hoja de cálculo desordenada sea muy rápida y fácil.
4. Rellenar con macro de valor previo
Ese último truco realmente toma unos pocos pasos. Debe hacer clic en una serie de elementos del menú, y reducir los clics es de lo que se trata cada vez más eficiente, ¿no?
Así que llevemos el último truco un paso más allá. Vamos a automatizarlo con una macro. La siguiente macro básicamente buscará a través de una columna, buscará una celda en blanco y, si está en blanco, copiará el valor o la fórmula de la celda que está sobre ella.
Para crear la macro, haga clic en el elemento del menú Desarrollador y haga clic en el ícono de Macros .

Denomine la macro y luego haga clic en el botón Crear macro . Esto abrirá una ventana del editor de código. Pegue el siguiente código en la nueva función.
FirstColumn = InputBox("Please enter the column letter.") FirstRow = InputBox("Please enter the row number.") LastRow = Range(FirstColumn & "65536").End(xlUp).Row For i = FirstRow To LastRow If Range(FirstColumn & i).Value = "" Then Range(FirstColumn & (i - 1)).Copy Range(FirstColumn & i) End If Next i El enfoque en el script anterior es hacerlo flexible, por lo que le permitirá al usuario de la hoja especificar en qué columna y fila comenzar. Ahora cuando tienes una hoja que se ve así:

Desea completar las lagunas de la columna G rellenando la celda en blanco con la misma fórmula que la celda de arriba, solo puede ejecutar su macro. Después de responder las instrucciones para comenzar columna y fila, completará todos los espacios en esa columna sin tocar los datos existentes.

Básicamente se trata de una carga automática de la columna dejando solo los datos existentes. Esto no es algo fácil de hacer simplemente arrastrando el mouse hacia abajo en la columna, pero utilizando el enfoque basado en menús descrito anteriormente o el enfoque macro descrito en esta sección, es posible.
5. Macro de cálculos iterativos
Un cálculo iterativo es un cálculo realizado en base a los resultados de la fila anterior.
Por ejemplo, las ganancias de la empresa del próximo mes pueden depender de las ganancias del mes anterior. En ese caso, debe incorporar el valor de la celda anterior en el cálculo que incorpora datos de toda la hoja o el libro de trabajo.
Lograr esto significa que no puede simplemente copiar y pegar la celda, sino realizar el cálculo en función de los resultados reales dentro de la celda.

Modifiquemos la macro anterior para realizar un nuevo cálculo basado en los resultados de la celda anterior.
FirstColumn = InputBox("Please enter the column letter.") FirstRow = InputBox("Please enter the first row number.") LastRow = InputBox("Please enter the last row number.") For i = FirstRow To LastRow Range(FirstColumn & i).Value = 5000 + (Range(FirstColumn & (i - 1)).Value * 0.1) Next i En esta secuencia de comandos, el usuario proporciona el primer y el último número de fila. Como no hay datos en el resto de la columna, el script no tiene idea de dónde comenzar. Una vez que el guión recibe el rango, se realizará un cálculo interactivo utilizando el valor anterior y se completará la columna completa con los datos nuevos.
Tenga en cuenta que este es solo un enfoque alternativo a los cálculos iterativos. Puede hacer lo mismo al escribir una fórmula directamente en la siguiente celda vacía e incluir la celda anterior en la fórmula. Luego, cuando llene automáticamente esa columna, incorporará el valor anterior de la misma manera.
El beneficio de utilizar una macro es que, si lo desea, podría agregar cierta lógica avanzada al cálculo interactivo, lo que no podría hacer dentro de una fórmula de celda simple.
Puede obtener más información al respecto en nuestro artículo sobre la automatización de sus hojas de cálculo. 5 Recursos para macros de Excel para automatizar sus hojas de cálculo 5 Recursos para macros de Excel para automatizar sus hojas de cálculo ¿Está buscando macros de Excel? Aquí hay cinco sitios que tienen lo que está buscando. Lea más con las macros de Excel.
La autocompletar columnas de Excel es una brisa
Como puede ver, el enfoque que toma cuando está autocompletando columnas realmente puede reducir su carga de trabajo. Esto es especialmente cierto cuando se trata de hojas de cálculo masivas con miles de columnas o filas.



