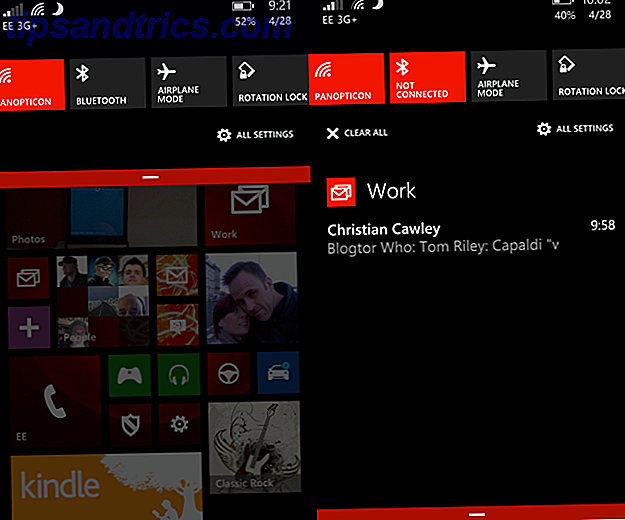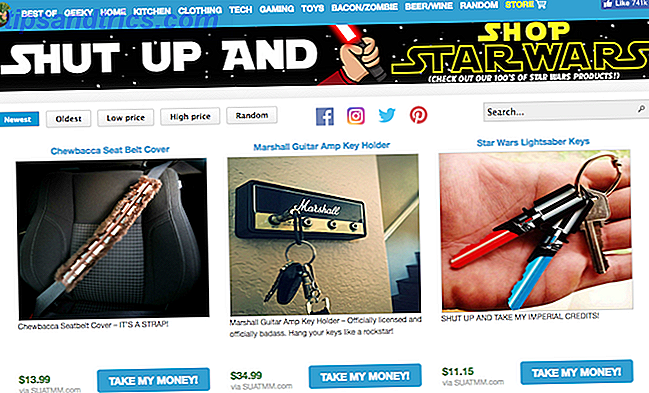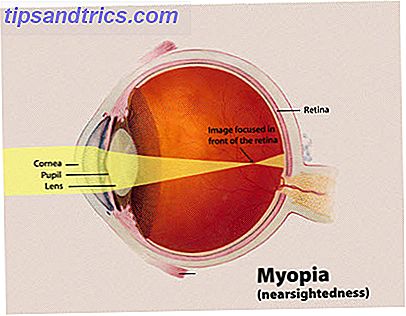
Pantallas y ojos: socios en la relación entre nosotros y nuestras computadoras. Sin embargo, a veces parecen estar en guerra unos con otros, ¿no? Las computadoras usan impresiones demasiado pequeñas, cambia la vista, le dan dolores de cabeza y estrés, y la computadora recibe muchos nombres sucios.
¡No tiene por qué ser así! Recuerde que usted controla su computadora. Simplemente aprenda cómo y Windows puede facilitar la lectura 7 Pasos para hacer que los equipos sean accesibles para los ancianos 7 pasos para hacer que los equipos sean accesibles para los ancianos Lea más para usted. Por supuesto, si está usando un monitor pequeño o antiguo, es posible que desee actualizar su monitor. 5 Cosas que debe saber al comprar un monitor 5 Cosas que debe saber al comprar un monitor Los monitores de computadora son una parte a menudo subestimada del experiencia informática Los geeks que no vacilan en gastar $ 500 en una tableta o $ 1, 000 en una computadora a menudo comprarán un monitor basado exclusivamente en el precio .... Lea más para algo más nuevo y más grande. Echemos un vistazo a algunas cosas que pueden ayudarlo a disfrutar de la pantalla de su computadora con Windows, ya sea que tenga miopía, hipermetropía, es joven o viejo. Se llama Accesibilidad y puede hacer que funcione para usted.
Para aquellos de ustedes que usan Mac, no se preocupen, Apple tiene muchas características de accesibilidad. Una guía de Mac OS X para características de accesibilidad Una guía de Mac OS X para características de accesibilidad Mac OS X tiene una serie de características de accesibilidad incorporadas que pueden acomodar las necesidades de la mayoría de los usuarios. Esto es lo que son y lo que hacen. ¡Lea más para usted también!
¿Qué soy yo de nuevo? Miope o miope?
Una forma sencilla de recordar lo que significan esos términos es saber que los términos dicen lo que es más fácil de ver: algo cerca de tu cara, o algo más lejano.
Echemos un vistazo a la biología de esto. Sabes que el ojo es más o menos una esfera, después de todo lo llamamos globo ocular. Piensa en el ojo como si fuera un cine gigante y estás sentado en medio de él. El proyector (o el mundo que nos rodea) ilumina la luz a través de una lente. Si todo va bien, la lente enfoca la luz hacia la pantalla de la película (retina) y podemos ver la película bastante bien.
Si la luz se enfoca delante o más allá de la distancia de la pantalla, todo estará borroso. Cuando se enfoca frente a la pantalla, eso se llama miopía o miopía. Si la pantalla de la película estuviera un poco más cerca de usted, todo estaría enfocado.
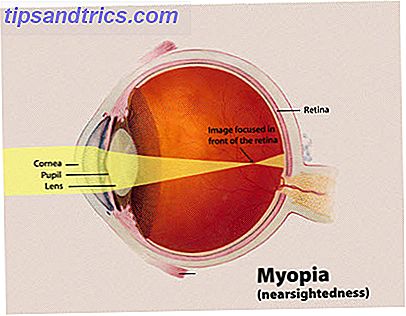
Cuando la luz se enfoca más allá de donde está la pantalla, eso es hipermetropía o hipermetropía. Si movió un poco la pantalla de la película, podría ver las imágenes bien.

Entonces, ¿qué tiene que ver la edad con eso? El inicio de la miopía es bastante común en las personas a medida que ingresan a la adolescencia y puede continuar empeorando hasta los 20 años. Para la mayoría de las personas, la miopía se estabiliza alrededor de esa edad y no ven mucho más cambio en su visión. Es un poco más raro que surja después de eso, pero luego se vuelve común manifestarse o empeorar alrededor de los 40 años.
La hipermetropía puede presentarse a cualquier edad, aunque no es desconocida en los niños pequeños y también puede manifestarse alrededor de los 40 años. Para los niños pequeños con hipermetropía, no es raro que el problema se corrija en la adolescencia temprana, cuando el globo ocular deja de crecer. . Cuando aparece en personas mayores de 40 años, se llama con mayor precisión presbicia.
Lo que sucede es que el ojo se vuelve menos flexible, lo que hace que sea más difícil concentrarse en las cosas más cercanas al ojo. Si observa a alguien de alrededor de 40-ish leyendo un periódico con los brazos extendidos, es posible que tenga presbicia. Debido a que el ojo se vuelve cada vez menos flexible, las personas mayores de 40 años también pueden desarrollar dificultades para concentrarse en cosas lejanas, así como en objetos cercanos. Todavía se llama presbicia.
Trabajando con miopía en Windows
La miopía es mucho más fácil de adaptar a través de funciones o programas del sistema operativo que la hipermetropía. El principio básico de todas estas herramientas es que hacen que el texto y las imágenes sean más grandes, más claros y más fáciles de ver. Windows viene con dos formas significativas de ayudar.
Usando la configuración de pantalla
Primero, intente ajustar ClearType Text . ClearType es un método para hacer que las letras dentadas en una pantalla LCD tengan bordes más suaves. Esto puede hacer que sea más fácil para algunas personas enfocarse en el texto, facilitando la lectura.
Haga clic en el botón Inicio y escriba Mostrar en el área de búsqueda. El elemento de búsqueda superior que aparece es Mostrar . Haga clic en eso.

En el lado izquierdo de la ventana de Pantalla, verá un enlace que dice: Ajustar Texto ClearType . Haga clic en eso.

La siguiente ventana que se abre le da la posibilidad de activar o desactivar el texto de ClearType marcando o desmarcando la casilla que dice Turn on ClearType . Es posible que ya esté encendido, y si no lo está, haga clic en la casilla de verificación.
 ClearType Off
ClearType Off
Cuando lo haga, la casilla de texto debajo de la casilla de verificación cambiará la apariencia. Lo más probable es que cuando ClearType esté activado, el texto sea algo más fácil de leer para usted. Si ese es el caso, haga clic en el botón Siguiente para ajustar FineType a sus necesidades.
 ClearType en
ClearType en
El proceso se muestra en el video a continuación. Es más bien como cuando te hacen un examen de la vista y el optometrista te sigue preguntando qué versión es más fácil de leer: ¿una o dos? Déle un paso adelante y al final encontrará que el texto en la pantalla es más fácil de leer.
Si la claridad del tipo no es tanto un problema, mira cambiar el tamaño de la misma. De nuevo, en la ventana de Visualización verá que tiene tres opciones para ayudar a que su pantalla sea más fácil de leer;
Más pequeño : 100%, ese es el tamaño predeterminado

Medio - 125%

Mayor - 150%

Las etiquetas se muestran en el tamaño que tendrán el texto y las imágenes cuando elijas ese nivel. Puede ver que a medida que aumenta el tamaño predeterminado, caben menos cosas en la pantalla. Sin embargo, esa puede ser una compensación que vale la pena.
Si no cree que el 150% sea suficiente, puede usar la configuración Establecer tamaño de texto personalizado (DPI) . Ajústelo a lo que considere apropiado. Puede recibir una advertencia que, "Algunos elementos pueden no ajustarse en su pantalla si elige esta configuración mientras su pantalla está configurada con esta resolución". No tiene de qué preocuparse. Siempre puedes volver a cambiarlo. Windows le pedirá que cierre sesión y luego vuelva a iniciar sesión para que se puedan aplicar las configuraciones.
Eche un vistazo a este video que le muestra cómo establecer un tamaño de texto personalizado.
La desventaja de esto es que algunos programas pueden no escalarse bien, por lo que pueden ser difíciles de usar. Algunas partes de la pantalla pueden ser demasiado grandes para mostrarse correctamente, como puede ver en algunas de las imágenes. Si la escala de toda la pantalla no funciona bien para usted, la lupa puede ser una mejor opción.
Si consigues que el texto en tu pantalla sea más legible para ti, ¡eso es genial! Sin embargo, el texto en su teclado es simplemente inalterable. Si tiene dificultades para escribir debido a esto, considere un programa de voz a texto. Controle los sitios web y transcriba discursos con Dragon Dictate 4.0. Controle los sitios web y transcriba discursos con Dragon Dictate 4.0 Aunque Apple incluye una función de voz a texto en Mac OS X, aún carece de las capacidades avanzadas de Dragon Dictate de Nuance, el único programa de dictado de voz de este tipo para Mac. Lee mas . Usando el software y un micrófono, lo que dices es lo que se escribe.
Usando la lupa
Puede acceder a la herramienta Magnifier a través de la ventana de visualización o haciendo clic en el botón Inicio y escribiendo Magnifier en el campo de búsqueda. Haga clic en el atajo Lupa .

Se abrirá una nueva ventana, irónicamente pequeña. El tamaño de las cosas en su escritorio también puede ampliarse al mismo tiempo. La siguiente imagen muestra el tamaño real y esa pixelación es real.

Al hacer clic en los botones más y menos, puede acercar o alejar la vista de la pantalla. Usando el cuadro de selección Vistas, puede elegir entre diferentes modos de visualización.
Puede ampliar la pantalla completa para que todo se amplíe. O puede tener una lupa virtual, que solo amplía la parte de la pantalla donde mueve el mouse.

También puede optar por tener una ventana acoplada que muestre la parte de la pantalla donde está el mouse, ampliada dentro de la ventana acoplada. Al atracar, me refiero a que el área de ampliación permanece exactamente en el mismo lugar. Vea cómo el texto más pequeño sobre el artículo de Ryan Dube se amplifica arriba?

Pruebe cada método para ver cuál le gusta más. Si no ha utilizado la ventana del Ampliador durante unos segundos, se convierte en un icono que se parece a una lupa. Eso lo hace un poco menos intrusivo en la pantalla. Simplemente haga clic en la parte de vidrio para traer de vuelta la ventana del Ampliador.

Color y Contraste
Las diferentes combinaciones de colores y la variación del contraste entre los elementos de la pantalla pueden ayudar a que la pantalla también sea más fácil de enfocar. Esto puede funcionar para personas con ojos cansados, Síndrome de V ictus C omputador (CVS), hipermetropía o miopía, e incluso personas que viven con dislexia. Si está trabajando con dislexia, busque en Dyslexie, una fuente diseñada para ayudar a las personas que viven con dislexia.
Para configurar High Contrast en su computadora, haga clic en el botón Inicio . En el campo de búsqueda, escriba Facilidad de acceso . Verá el resultado, Centro de facilidad de acceso, haga clic en eso. Una nueva ventana se abrirá.

En la nueva ventana, verá una opción para Configurar Alto Contraste . Haga clic en eso.

A continuación, verá algunas opciones. Tome nota de la opción para activar o desactivar el alto contraste con la combinación de teclas Alt Izquierda + Mayús Izquierda + Imprimir Pantalla .

Lo que eso significa es que si mantiene presionados los botones Alt y Shift en el lado izquierdo de su teclado, y usa su otra mano para presionar el botón Imprimir pantalla, puede cambiar al modo Alto contraste y salir del mismo. Adelante, inténtalo.

Cuando lo haga, se abrirá una nueva ventana más pequeña que le preguntará, "¿Desea activar High Contrast?" Simplemente haga clic en el botón Sí .

Es posible que escuche un pitido extraño y que el cambio tarde unos segundos en completarse. Esta bien. Lo que encontrará es que los fondos en los programas de Microsoft ahora son negros y el texto regular ahora es blanco. Algunas otras partes de la pantalla también habrán cambiado de color. A continuación se muestra un ejemplo de cómo Windows puede parecerle a usted, en Modo de contraste alto 10 Temas y máscaras de Windows oscuro para reducir el cansancio ocular 10 Temas y máscaras de Windows oscuro para reducir el cansancio ocular ¿Tiene problemas con los dolores de cabeza o irritados? Usted puede estar lidiando con la fatiga visual. Las pantallas de las computadoras pueden ser notoriamente brillantes, especialmente en la oscuridad. Los temas oscuros podrían ser tu remedio gratuito. Lee mas .

Eso hace que sea más fácil para algunas personas leer. Si le resulta más fácil leer en el modo Contraste alto, ahora sabe cómo activarlo. Si no ayuda, puede apagarlo y probar los otros métodos anteriores.
Narrador
Si utilizar alguna combinación de los métodos anteriores ayuda a algunos, y aún así hay algunas cosas que son difíciles de leer, puede considerar activar el servicio Narrador . Abra el Centro de facilidad de acceso nuevamente. Verás una opción llamada Start Narrator . Haga clic en eso.

Es posible que escuche una voz a través de sus altavoces. Ese es el Narrador. También se habrá abierto una pequeña ventana. Aquí es donde puede configurar sus preferencias de Narrador.

Puede ser un poco extraño al principio, pero a medida que te acostumbras, puede ser una verdadera ayuda. Mira el video a continuación y escucha cómo Narrador te dice lo que está sucediendo en tu pantalla. Por supuesto, Narrador solo es útil si puedes escucharlo. Si su computadora no emite ningún sonido ¿No hay sonido? ¡No te preocupes! Sugerencias para la solución de problemas para su computadora Altavoces ¿No hay sonido? ¡No te preocupes! Sugerencias para la resolución de problemas de la computadora Bocinas Una vez que desaparece, se da cuenta de cuánto extrañe el audio. ¿No sale sonido de los altavoces de tu PC? No entres en pánico Solucionar problemas He aquí cómo solucionarlo. Lea más, tendrá que arreglarlo primero.
Si no le importa mucho Narrador, recuerde que es solo una forma de que le lean su computadora. 5 maneras de hacer que su computadora con Windows le hable 5 formas de hacer que su computadora con Windows le hable Lea y escuche: deje que su PC haz la lectura. Windows viene, integrado, con la capacidad de leer texto y las aplicaciones de terceros ofrecen funciones adicionales. Permítanos mostrarle los detalles. Lee mas .
Trabajando con hipermétrope en Windows
Desafortunadamente, no hay mucho que un sistema operativo o un programa pueda hacer para ayudar a las personas con visión de futuro. Hacer zoom en el texto o agrandar las imágenes no ayudará mucho si la pantalla está demasiado cerca de su cara. Sin embargo, podría haber ayuda en el camino. Un profesor de la Universidad de California, Brian Barsky, está desarrollando una tecnología que podría ayudar a cualquier persona a usar una computadora sin gafas.
Dado que la hipermetropía a menudo se asocia con la presbicia, también es bueno tomar descansos frecuentes de la pantalla de la computadora para dar un descanso a los músculos de enfoque de los ojos. No desea desarrollar S ondrome de V eferencia Computacional (CVS).
Hay varias aplicaciones disponibles que ayudan a prevenir la fatiga visual. 4 formas de prevenir la tensión ocular relacionada con la computadora sin perder productividad 4 formas de prevenir la fatiga ocular relacionada con la computadora sin perder productividad ¿Pasas muchas horas frente a la pantalla de una computadora? Si lo haces, probablemente estés familiarizado con la ineludible tensión ocular que conlleva. Dolores de cabeza, ardor en los ojos, picazón y simplemente estar cansado, son ... Leer más. Estas son probablemente una buena idea para cualquiera que use computadoras por más de una hora más o menos a la vez.
¿Ves más claro ahora?
Microsoft ha reunido algunas herramientas útiles para personas con discapacidades visuales. En el camino, habrá notado varias herramientas para ayudar a que Windows sea más fácil de usar para las personas con diversas necesidades. Si encuentra que Windows aún es difícil de usar con estos métodos, contacte a su optometrista. Es posible que puedan recomendar herramientas adicionales o ponerse en contacto con una agencia que pueda ayudar. Muchos países tienen organizaciones que ayudan a financiar el costo de equipos adicionales si es necesario.
¿Estás trabajando con un impedimento visual o conoces a alguien que lo es? ¿Qué tipo de herramientas te pareció útil? ¿Qué profesionales de la salud u organizaciones pudieron ayudar? Los comentarios son un gran lugar para compartir esto, es donde todos podemos crecer. Estamos todos juntos en esto.
Créditos de las imágenes: diagrama de miopía e diagrama de hipermetropía a través de Wikimedia, Jack Russell con gafas y diseño de teclado de computadora y PC a través de Shutterstock