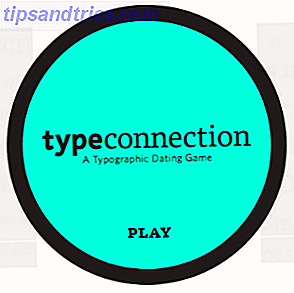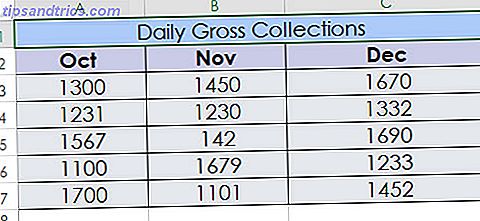
Hay una razón por la cual la unidad más pequeña en una hoja de cálculo de Excel se llama celda: no se puede dividir más.
Pero, ¿qué sucede si desea crear una celda maestra en la parte superior y unas pocas (digamos dos) celdas subordinadas en la misma fila debajo de esa? Algo que se parece a un encabezado de columna con tres columnas de celdas debajo de él:
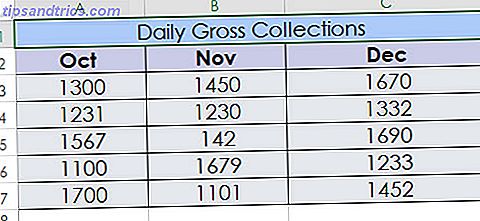
La fusión se puede usar para combinar dos o más celdas para crear una celda nueva y más grande. Así es como puede crear un encabezado o etiqueta de columna que se extienda por varias columnas debajo de él. Un bloque de datos bien combinado es un truco de formato para una hoja de cálculo más ordenada.
No puede dividir la celda A2 y usar las celdas divididas para datos. Por lo tanto, evite combinar las celdas de nivel superior A1, B1 y C1 en una única celda. Esta única celda combinada es su celda de encabezado. Ahora puede ingresar datos en las celdas individuales debajo de él como de costumbre.
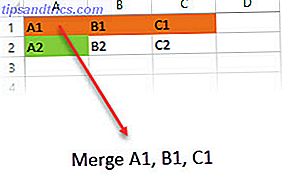
Fusionar celdas seleccionadas
Seleccione dos o más celdas adyacentes que desee fusionar.
Haga clic en Inicio> Merge & Center .
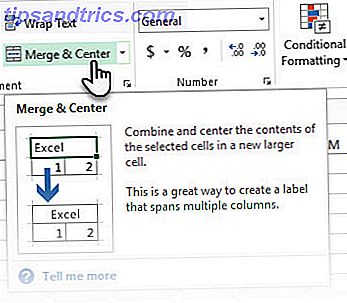
Si Merge and Center está atenuado, asegúrese de que no está editando una celda y las celdas que desea fusionar no están dentro de una tabla.
Para fusionar celdas sin centrar, haga clic en la flecha junto a Merge & Center . A continuación, haga clic en Merge Across or Merge Cells .
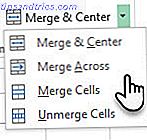
Nota: Puede fusionar celdas individuales con datos. Pero el contenido de una sola celda (la celda superior izquierda) se conserva en la celda fusionada. El contenido de las otras celdas que fusiona se elimina. Para cambiar la alineación de texto en la celda combinada, seleccione la celda y luego haga clic en cualquiera de los botones de alineación en el grupo Alineación en la pestaña Inicio.
Sin combinar (dividir) una celda seleccionada
Siempre puede dividir las celdas combinadas. Si no recuerda dónde ha fusionado las celdas, puede usar el comando Buscar para ubicar rápidamente las celdas combinadas.
Seleccione la celda fusionada que desea eliminar.
Haga clic en Inicio> Combinar y Centrar . También puede hacer clic en la flecha al lado de Fusionar y Centrar, y luego hacer clic en Unmerge Cells .
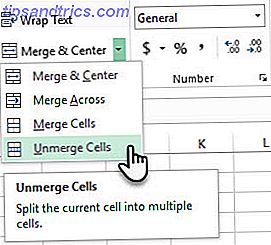
Las celdas combinadas se separan en celdas individuales. Cualquier dato en la celda fusionada se mueve a la celda superior izquierda cuando la celda fusionada se separa.
Siempre Planifique Adelante y Combine
La combinación de celdas y el etiquetado de las columnas mejora la apariencia de su hoja de cálculo. También es un paso hacia el formateo condicional Automáticamente Formato de datos en Excel Hojas de cálculo con formato condicional Automáticamente Formato de datos en Excel Hojas de cálculo con formato condicional La función de formato condicional de Excel le permite formatear celdas individuales en una hoja de cálculo de Excel en función de su valor. Le mostramos cómo usar esto para diversas tareas cotidianas. Lee mas . Pero planifique de antemano para evitar la pérdida de datos.
No se preocupe: puede fusionar celdas y conservar todos los datos. Pero eso requiere una fórmula de Excel y algunos pasos más. Estoy seguro de que ese pequeño truco seguirá esta sencilla tarea de hoja de cálculo.
Por ahora, cuéntanos si te parece útil este simple consejo.