
La tecnología de los hogares inteligentes sigue dando pasos importantes hacia la conciencia general a medida que los dispositivos se vuelven menos costosos y aumentan la utilidad en paquetes más pequeños. Un ejemplo clave de este fenómeno es el iHome iSS50 SmartMonitor.
Cualquier persona que quiera crear una casa inteligente necesita contar con diferentes sensores que puedan monitorear una amplia variedad de puntos de datos que incluyen temperatura, humedad, movimiento, luz y sonido.
Hace solo unos años, si deseaba supervisar todos esos diferentes aspectos del entorno de su hogar, habría tenido que pagar un céntimo para instalar sensores que no pudieran comunicarse con otros dispositivos domésticos inteligentes. Pero, gracias a las nuevas innovaciones, este ya no es el caso.
Con iHome SmartMonitor, puede realizar un seguimiento de los cinco puntos de datos en un paquete pequeño y fácil de usar que puede interactuar con otros dispositivos para crear realmente una casa inteligente moderna cohesiva.
Si compró el iHome SmartMonitor, esta guía es para usted. Analizaremos en detalle el monitor y sus usos:
1. Desconexión y configuración del iHome SmartMonitor
Conexión al iHome SmartMonitor | Usando una cuenta iHome | Compartir acceso con diferentes dispositivos
2. Usando el iHome SmartMonitor
Aprovechar la aplicación de control iHome | Crear reglas con iHome SmartMonitor | Trabajando con la aplicación doméstica de Apple y Siri | Automatización práctica con iHome SmartMonitor
3. Solución de problemas Common iHome SmartMonitor
iHome SmartMonitor no se puede conectar a Internet | iHome SmartMonitor no detecta con precisión la temperatura o el movimiento | Problemas al utilizar Siri para acceder a los datos de SmartMonitor de iHome y otros problemas de HomeKit
1. Desembalaje y configuración del iHome SmartMonitor

Después de abrir el cuadro iHome SmartMonitor, encontrará el dispositivo en sí, un cable de alimentación, un adaptador de alimentación y una Guía de inicio rápido. El dispositivo necesita tener energía en todo momento para funcionar. Así que busque un enchufe de alimentación cercano para comenzar y espere hasta que vea que el ícono de Wi-Fi en la esquina superior izquierda de la pantalla comienza a parpadear.
En la parte frontal del dispositivo hay una pantalla LCD que muestra información importante, como el estado de Wi-Fi, la temperatura, el nivel de humedad, un indicador de movimiento y un indicador de sonido. Debajo de la pantalla está uno de los sensores.
La parte posterior del SmartMonitor, junto con el puerto de alimentación, presenta un botón atenuador para la pantalla LCD y un botón de restablecimiento completo. Presione el botón del atenuador para alternar entre cinco niveles diferentes: automático, alto, medio, bajo o apagado.

Después de eso, la siguiente tarea más importante es descargar la aplicación iHome Control para su dispositivo iOS o Android. La aplicación complementaria es imprescindible para los usuarios de iOS y Android.
Conexión al iHome SmartMonitor
Después de iniciar la aplicación, deberá seleccionar la pestaña Dispositivos en la versión de Android o la pestaña HomeKit en un iPhone o iPad. Seleccione Agregar dispositivo y siga las instrucciones en pantalla para conectar, configurar SmartMonitor y conectarlo a la red Wi-Fi local.
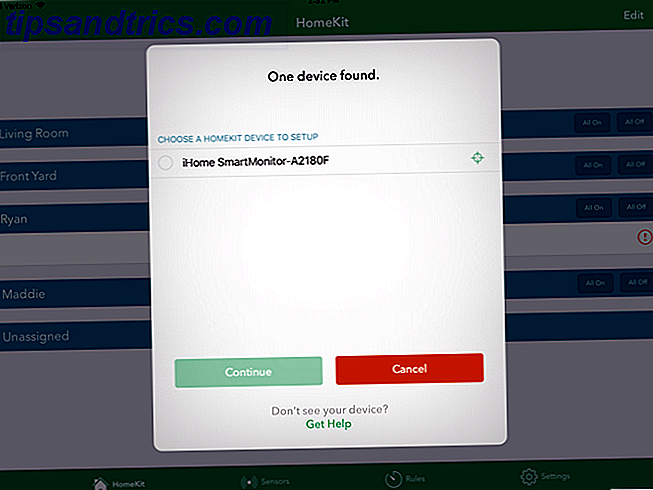
Los usuarios de Apple también pueden agregar el dispositivo a su configuración de HomeKit existente. Durante la configuración, escanee el código de accesorio ubicado en la guía de configuración rápida o en el monitor mismo.
Si es nuevo en HomeKit, la jerarquía de hogares inteligentes solo está disponible en dispositivos iOS y Apple Watch. Disponible a través de la aplicación Home integrada y la aplicación iHome Control, puede integrar dispositivos compatibles en diferentes escenas y automatizaciones.
Hay tres partes básicas de HomeKit y la aplicación de inicio que debe conocer: Salas, Zonas y Escenas.
Los tres pueden personalizarse por completo en la aplicación de inicio de iOS y ayudar a que sea más fácil aprovechar todos los dispositivos de hogar inteligente compatibles.
Como probablemente podría adivinar, las habitaciones son donde se encuentran diferentes dispositivos en una casa. Las zonas son un número de habitaciones contiguas.
Si tiene varios dispositivos HomeKit diferentes, Salas y Zonas facilita la interacción con la tecnología. Por ejemplo, en lugar de preguntarle a Siri cómo usar Siri con sus dispositivos de casa inteligente Cómo usar Siri con sus dispositivos de casa inteligente Controlar sus dispositivos inteligentes con Siri los hace increíblemente fáciles de usar, pero no es fácil encontrar comandos que funcionen con cada producto . ¿Por qué no comenzar probando estos? Lea más para apagar las luces una por una, simplemente puede pedir que apague todo en una determinada habitación o zona específica.
Configurar esa información toma un poco de tiempo. Pero definitivamente vale la pena si está interesado en construir una casa inteligente compatible con Apple a lo largo del tiempo.
Los diferentes dispositivos HomeKit también se pueden unir con escenas. Creará un nombre para una escena específica y luego seleccionará cómo funcionan los diferentes dispositivos. Puede elegir, por ejemplo, crear una escena de Buenos días que encienda todas las luces y abra una puerta. Puede activar una escena con la aplicación Home o simplemente con un comando Siri.
Hablaremos más sobre otras características de HomeKit un poco más tarde.
Usando una cuenta de iHome
Un paso opcional es inscribirse en una cuenta iHome en el menú Configuración . Esto permite a los usuarios de iOS controlar remotamente los dispositivos iHome sin la necesidad de un Apple Home Hub. También puede crear reglas que se ejecutan en un iHome SmartPlug sin un iPhone. Finalmente, también es un paso necesario para compartir el acceso con los usuarios de Android.
Compartir acceso con diferentes dispositivos
Ahora que la configuración está completa, puede compartir el acceso al monitor y sus datos con otros usuarios de dispositivos iOS o Android.
En el lado de iOS, hay dos opciones diferentes. Si desea compartir el acceso a otro dispositivo con la misma cuenta de iCloud Proteja su cuenta de iCloud con estos 4 sencillos pasos Proteja su cuenta de iCloud con estos 4 sencillos pasos ¿Ha tomado medidas para asegurarse de que nadie tenga acceso a su información de iCloud? Esto es lo que debe hacer para asegurarse de que su cuenta de iCloud sea lo más segura posible. Lea más, descargue la aplicación iHome Control en el nuevo dispositivo y espere a que aparezca SmartMonitor, luego selecciónela.
Si el otro dispositivo iOS no usa la misma cuenta de iCloud, compartir es un poco diferente. En el primer dispositivo iOS con la aplicación, dirígete a Configuración> Compartir y luego sigue las instrucciones. Luego puede descargar la aplicación iHome Control en el otro dispositivo y abrirla. Entonces acepta la invitación.
Con un dispositivo Android, descargue la aplicación en el segundo dispositivo y luego inicie sesión con las mismas credenciales de la cuenta iHome. También puede otorgar acceso desde el menú Configuración> Compartir .
Solo para tener en cuenta, solo puedes compartir entre dispositivos iOS, desde iOS a Android y entre dispositivos Android. Desafortunadamente, no puedes compartir desde un dispositivo Android a iPhones o iPads.
2. Usando el iHome SmartMonitor
La aplicación principal de iHome Control es básicamente la misma en iOS y Android con algunas excepciones. Cualquier persona con un iPhone o iPad verá cuatro secciones principales: HomeKit, Sensores, Reglas y Configuraciones .
En dispositivos Android, no hay pestaña para Sensores . La sección de HomeKit en dispositivos con iOS se llama Dispositivos .
Aprovechar la aplicación iHome Control
La forma más sencilla de interactuar y aprovechar la potencia del iHome SmartMonitor es utilizando la aplicación iHome Control.
En un iPhone o iPad, la primera y más importante sección es HomeKit . En esa primera sección, verá la configuración completa de HomeKit con cada habitación específica y con todos los dispositivos diferentes, incluido el SmartMonitor. También puede agregar o editar diferentes salas si es necesario.
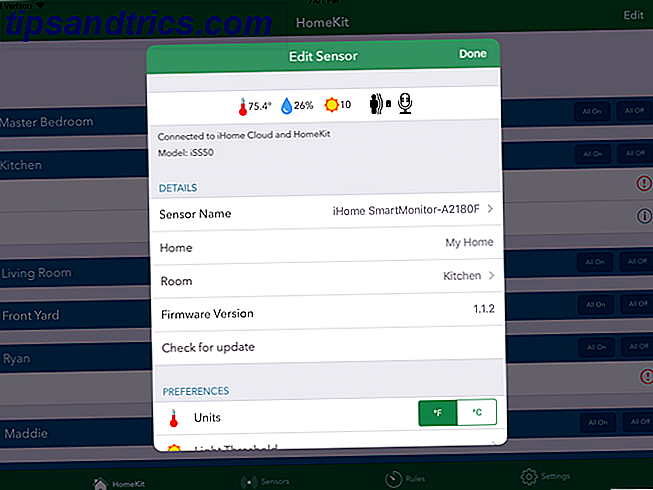
Al seleccionar cada dispositivo, verá más información, incluido el nombre y otros datos importantes. También puede verificar si hay una actualización de firmware, identificar el dispositivo o eliminarlo por completo de una configuración de HomeKit.
En la siguiente pestaña, Zonas, puede ver las diferentes zonas en el hogar de HomeKit y agregar o editar. Finalmente, en Escenas, puede ver y editar esos también.
Con dispositivos Android, la pestaña Dispositivos le mostrará los datos actuales de SmartMonitor y otros dispositivos iHome.
La pestaña Sensor en la versión iOS de la aplicación es para la línea de sensores inalámbricos de iHome que no son compatibles con SmartMonitor.
Probablemente pases la mayor parte del tiempo en la pestaña Reglas . Esto permite a los usuarios crear diferentes automatizaciones con los datos del monitor. Aprenderá más sobre esto en la siguiente sección.
Finalmente, en Configuración, puede ver la información de la cuenta de iHome, ver información sobre otros productos de iHome y comunicarse con el Soporte de iHome si tiene problemas.
Solo para observar, mientras el iHome SmartMonitor presenta una buena variedad de sensores diferentes, ninguno de los datos se registra para acceder más tarde. Eso significa que no podrá ver las diferentes tendencias a lo largo del tiempo ni la información exacta durante un tiempo o día específico.
Crear reglas con iHome SmartMonitor
Para crear su primera regla, seleccione el botón Agregar una regla en la parte inferior de la página.
Aparecerá un nuevo cuadro. Primero, asegúrese de darle un nombre a la regla para distinguirlos. Hay dos opciones para seleccionar: Controlar un Plug o Recibir Notificaciones de Sensor .
El control de enchufe solo funciona con la línea de enchufes inteligentes de iHome, incluido el último modelo, iSP8. Si bien esos enchufes se pueden configurar para un horario específico o para trabajar en conjunto con la funcionalidad de hogar / ausente del termostato Nest, la opción del sensor es específicamente para el SmartMonitor.
Una vez que se elija, elegirá un enchufe de iHome para controlar. A continuación, seleccionará el SmartMonitor específico. Los cinco sensores diferentes están disponibles para seleccionar a partir de ahora.
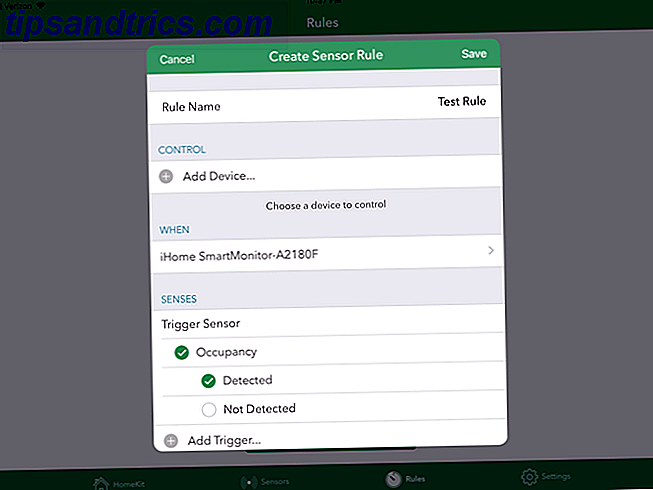
Disparadores de temperatura y humedad separados están disponibles cuando esos niveles exceden o caen por debajo de un umbral específico.
Los activadores de sonido, movimiento y ocupación están disponibles para seleccionar cuándo esos diferentes sensores detectan o no datos específicos.
Como un toque agradable, hay varios sensores disponibles para agregar juntos para una sola regla. Por ejemplo, puede seleccionar un disparador de temperatura y luz antes de ejecutar una regla.
A continuación, elegirá si quiere limitar la regla a una hora específica del día. Puede elegir una hora de inicio y finalización junto con los días de la semana para que se repita. Opcionalmente, la aplicación proporcionará una notificación cada vez que se ejecute la regla. Debajo hay un resumen completo para ayudarlo a determinar si todo es correcto.
Pulse Crear regla en la parte inferior de la página cuando haya terminado.
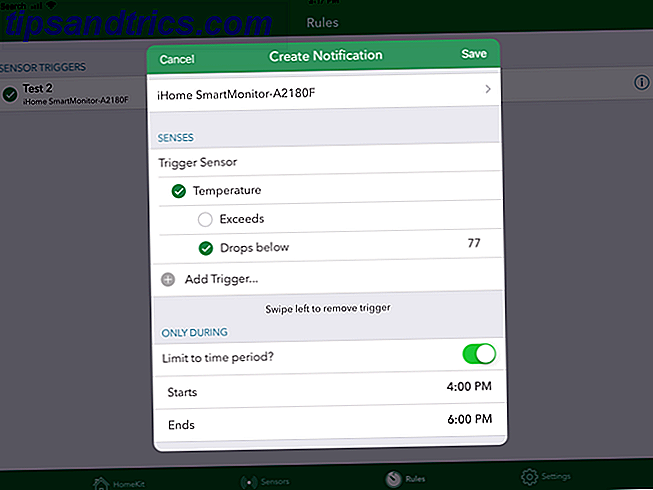
La segunda opción en el menú Agregar regla es recibir notificaciones específicas del sensor. Después de agregar un nombre, volverá a seleccionar iHome SmartMonitor y seleccionará entre uno o múltiples sensores de activación con las diferentes opciones. Esos también pueden estar activos solo durante un marco de tiempo específico también.
Todas las reglas diferentes se pueden ver en la pestaña cuando se completa. Presiona el ícono "i" para echar un vistazo más de cerca a cada uno. También puede deslizar hacia la izquierda para eliminar uno de manera rápida y fácil.
Trabajando con la aplicación doméstica de Apple y Siri
Si bien la aplicación para el hogar incorporada de Apple es una excelente manera de interactuar con todos sus dispositivos HomeKit, existe un problema notable al interactuar con el iHome SmartMonitor. Solo puede crear una automatización. Ponga en buen uso los dispositivos Apple HomeKit con automatización. Ponga en buen uso los dispositivos HomeKit de Apple con la automatización. ¿Tiene más de un accesorio compatible con Apple HomeKit? Aprenda cómo utilizar la automatización para realmente aportar algo de inteligencia a su hogar. Lea más utilizando el sensor de movimiento del dispositivo. Entonces no puedes usar ninguno de los otros sensores.
Pero si desea crear una automatización con el sensor de movimiento, simplemente seleccione la pestaña Automatización en la aplicación Inicio. Seleccione Crear una nueva automatización y luego Un sensor detecta algo . En la página siguiente, seleccione si la automatización se ejecuta cuando el sensor detecta movimiento o deja de detectar movimiento.
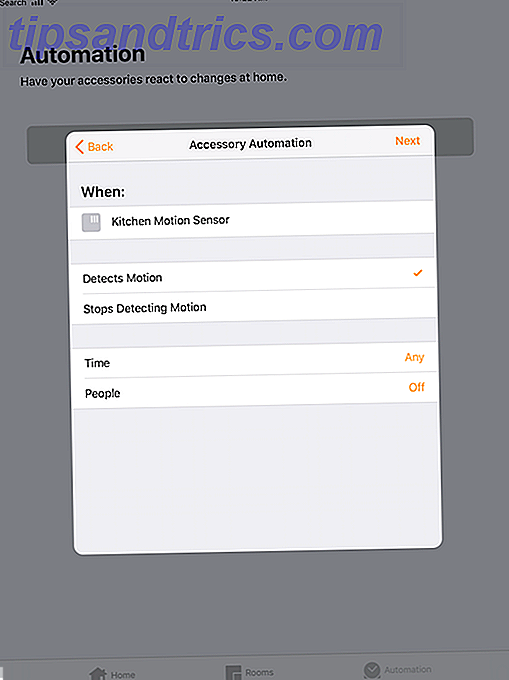
También puede especificar opcionalmente una hora y si la automatización se ejecuta cuando está en casa o no en casa.
Luego, elija si se ejecutará una escena específica u operará otro dispositivo HomeKit aplicable. Por ejemplo, la automatización puede encender o apagar las luces e incluso bloquear y desbloquear una puerta.
La compatibilidad con HomeKit abre una excelente manera de verificar el estado de todos los sensores, como puede simplemente preguntarle a Siri. Con solo un simple comando de voz, puede verificar la temperatura y humedad exactas, verificar el nivel de luz actual y ver si se detecta movimiento.
Solo pregunta "Hey Siri ..."
"¿Cuál es la temperatura de [iHome SmartMonitor name]?"
"¿Cuál es la humedad de [iHome SmartMonitor name]?"
"¿Se ha detectado movimiento en el [nombre iHome SmartMonitor]?"
"¿Cuál es el nivel de luz de [iHome SmartMonitor name]?"
Todos esos comandos de Siri están disponibles en su iPhone, iPad e incluso en Apple Watch. 5 Cosas que no está usando Apple Watch (pero debe ser) 5 Cosas que no está usando Apple Watch (pero debe ser) son ¿Aprovechas tu Apple wearable al máximo? Aquí hay cinco de nuestras características favoritas de Watch que probablemente haya olvidado. Lee mas .
Una opción adicional: guiño
Junto con Apple HomeKit y la aplicación iHome Control, hay una opción adicional para aprovechar los datos ambientales de SmartMonitor: el concentrador Wink Smart Home.
Si bien no es tan conocido 7 Smart Home Hubs de los que nunca antes habías oído hablar 7 Centros de Smart Home de los que nunca habías oído hablar Algunos centros hogareños inteligentes tienen toda la información, por lo que es posible que no estés al tanto de estas gemas menos conocidas. ! ¡Uno de estos centros de hogares inteligentes menos conocidos podría ser el más adecuado para usted! Como otras opciones en el mercado, hay una serie de productos compatibles con el sistema, entre los que se incluyen Philips Hue lighting, una serie de cerraduras inteligentes diferentes y termostatos inteligentes como Nest.
Tendrá que usar la aplicación Wink, pero puede agregar una cantidad de diferentes automatizaciones usando el SmartMonitor. Por ejemplo, si viene y dispara el sensor de movimiento, las luces específicas podrían encenderse automáticamente.
Automatización práctica con iHome SmartMonitor
Aunque SmartMonitor no funciona con otros servicios de terceros de casa inteligente como IFTTT, hay una serie de usos prácticos para el dispositivo, especialmente si también está dispuesto a comprar un iHome Smart Plug compatible.
Con un conector inteligente iSP5, iSP6, iSP6X o iSP8, puede controlar prácticamente cualquier aparato eléctrico que pueda imaginar con los datos del sensor.
Estos son algunos ejemplos de usos prácticos para la combinación de monitor y enchufe:
- Enciende las luces cuando se detecta movimiento en una habitación.
- Encienda un ventilador cuando la temperatura suba más allá de un determinado punto de ajuste en una habitación.
- Encienda las luces al atardecer y apáguelas al amanecer.
- Encienda su humidificador si una habitación se seca demasiado.
- Apague las luces cuando el nivel de sonido caiga por debajo de cierto punto.
Los diferentes puntos de datos de los sensores también se pueden combinar al crear una automatización. Por ejemplo, un humidificador solo se activará después de que una habitación se seque demasiado por encima o por debajo de una temperatura determinada.
Como un buen toque, los iHome Smart Plugs por sí mismos también son compatibles con el servicio de voz Alexa de Amazon. Con solo un comando rápido a cualquier dispositivo Echo u otro producto compatible, los enchufes pueden encenderse y apagarse.
Y más allá de esas automatizaciones, hay una gran cantidad de usos creativos diferentes para un enchufe inteligente 10 Usos creativos para enchufes inteligentes que lo harán desear uno 10 Usos creativos para enchufes inteligentes que lo harán querer Uno Los enchufes inteligentes son los más básicos elemento de cualquier hogar inteligente. Olvídese de la conectividad a Internet, las redes domésticas y los gadgets que permiten la administración remota: los enchufes inteligentes están donde comienza. Lea más que puede ayudar desde la casa desde la mañana hasta la hora de acostarse.
3. Solución de problemas de iHome SmartMonitor
Al igual que con cualquier otra tecnología moderna, puede haber una serie de situaciones en las que el iHome SmartMonitor no funciona correctamente. Aquí hay tres de los problemas más comunes y qué puede hacer con cada uno.
iHome SmartMonitor no se puede conectar a Internet
SmartMonitor continuará recopilando datos y funcionará normalmente incluso sin conexión a Internet. Pero la conexión Wi-Fi es lo que permite a los usuarios ver los datos en la aplicación complementaria y permite que el dispositivo funcione con HomeKit y otras automatizaciones.
Puede ver fácilmente si el dispositivo está conectado a Internet si observa el indicador de estado de Wi-Fi ubicado en la parte superior izquierda de la pantalla, cerca de la temperatura. Si el ícono de la señal inalámbrica parpadea, eso indica que el monitor no tiene conexión a Internet. Cuando ese icono es sólido con un borde, el dispositivo tiene una conexión a su red Wi-Fi.
Lo primero que debe verificar es asegurarse de que su enrutador esté transmitiendo actualmente a 2.4GHz. Un número de enrutadores de doble banda Cómo los enrutadores de doble banda pueden resolver sus problemas inalámbricos Cómo los enrutadores de doble banda pueden resolver sus problemas inalámbricos Usar un enrutador que admita el estándar de doble banda puede aumentar significativamente sus velocidades de Wi-Fi en muchas circunstancias. Read More permite a los usuarios transmitir solo en el espectro de 5 GHz. Pero el SmartMonitor requiere una señal de 2.4GHz.
Si aún tiene problemas después de confirmar que su enrutador está transmitiendo en esa banda, la siguiente área de preocupación es la ubicación del SmartMonitor y el enrutador. Si es posible, acerque el monitor al enrutador o viceversa.
Finalmente, si continúan los problemas, considere comprar un sistema de malla inalámbrico, como Eero u Orbi Google Wifi vs. Eero vs. Orbi: ¿Cuál es el mejor? Google Wifi vs. Eero vs. Orbi: ¿Cuál es el mejor? En este artículo, aprenderá más sobre el nuevo tipo de sistema de Wi-Fi para el hogar y escuchará más sobre tres de los productos de malla Wi-Fi más comentados en el mercado, Eero, Google Wifi, ... Leer más - para tu hogar Un nuevo tipo de tecnología, estos sistemas pueden ayudar a proporcionar una señal de Wi-Fi rápida y potente en cualquier lugar de su hogar, sin importar su tamaño.
iHome SmartMonitor no detecta con precisión la temperatura o el movimiento
Puede haber algunas situaciones en las que el SmartMonitor no detecta correctamente la temperatura de una habitación o cualquier movimiento. Eso puede causar problemas en una serie de áreas diferentes, como las automatizaciones específicas y el uso de HomeKit.
Cuando instale el dispositivo por primera vez, asegúrese de esperar más de dos horas antes de usarlo. De acuerdo con iHome, llevará tiempo calibrar automáticamente el entorno del hogar.
Además, asegúrese de que la ubicación del monitor no esté bajo la luz solar directa o una ventilación de calefacción / aire acondicionado. Eso puede causar una lectura incorrecta.
Para actuar correctamente como un detector de movimiento, el SmartMonitor debe estar sentado en la dirección que desea cubrir. La detección es precisa a alrededor de 20 pies.
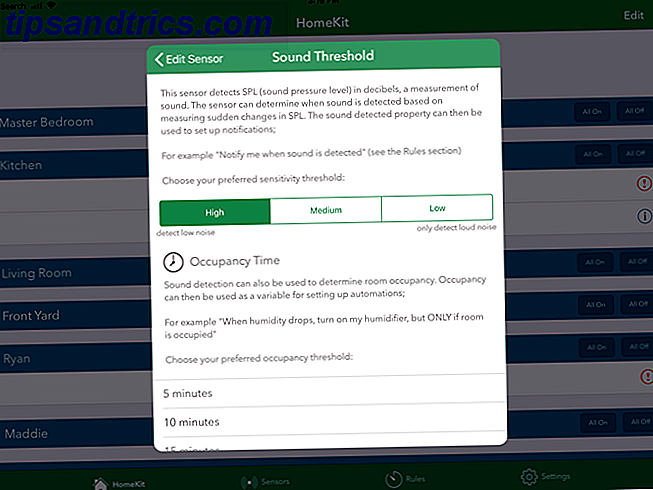
Puede ajustar los umbrales para la detección de sonido, luz y movimiento en la aplicación iHome Control. Seleccione el monitor en la pestaña HomeKit o Devices . Desplácese hasta la parte inferior y seleccione Umbral de la luz, Umbral del sonido o Umbral de movimiento en Preferencias.
Problemas al usar Siri para acceder a datos y otros problemas con HomeKit
A veces ocurre otro problema relacionado con HomeKit Cómo aprovechar al máximo Apple HomeKit y la aplicación para el hogar iOS 10 Cómo aprovechar al máximo Apple HomeKit y la aplicación para el hogar iOS 10 En este artículo, aprenderá sobre la creciente lista de productos relacionados con HomeKit. y cómo controlarlos. También verá cómo detectar un producto compatible en el mercado. Leer más compatibilidad con dispositivos iOS y Apple Watch. Pasemos por algunos pasos de solución de problemas.
La primera y más simple opción es asegurarse de que está utilizando actualmente la cuenta de iCloud correcta con la información de HomeKit.
Todos los datos de HomeKit están vinculados a una cuenta de iCloud específica. En un iPhone o iPad, vaya a Configuración y luego seleccione la parte en la parte superior de la página con su nombre. Asegúrese de que todo esté correcto y de que las opciones de Inicio y Llavero estén activadas. Ambos son necesarios para que HomeKit funcione correctamente.
A continuación, vaya a Configuración> Privacidad> HomeKit . Asegúrate de que la opción iHome Control esté activada. Eso permite que la aplicación vea datos de HomeKit.
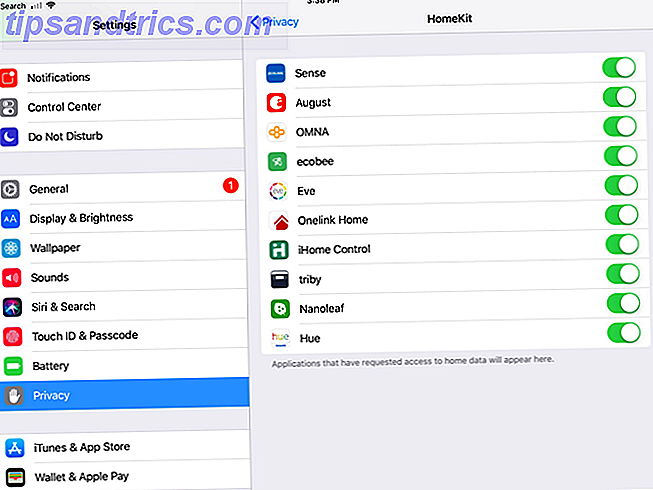
Si eso no ayuda, puede intentar reiniciar manualmente el iHome SmartMonitor. En la parte posterior del monitor, presione el botón Restablecer durante al menos 15 segundos. Todas las configuraciones tendrán que ser reconfiguradas en la aplicación iHome Control.
Además, tenga en cuenta que aunque puede acceder completamente a cualquier información de HomeKit y al control de Siri cuando usa su red doméstica, la situación es diferente cuando está fuera de la casa. Necesitará un Home Hub, ya sea un Apple TV moderno. Cómo configurar y usar su Apple TV Cómo configurar y usar su Apple TV Aquí se explica cómo configurar su Apple TV, qué puede hacer con él y qué cuando las cosas no se comportan como es de esperar Lea más o un iPad configurado en casa: para usar el control de Siri y otras funciones en la carretera.
Monitoreo multiuso con iHome SmartMonitor
Si bien hay algunas limitaciones que debe tener en cuenta, el iHome SmartMonitor es una excelente forma de aprovechar la tecnología de sensores para construir una casa inteligente más eficaz y potente.
Especialmente si usted es un usuario de iOS, esa información puede accederse a casi cualquier lugar y también puede ser parte de diferentes automatizaciones para ayudarlo a simplificar su vida diaria Tecnología Smart Home para ahorrar dinero y mejorar su vida Tecnología Smart Home para ahorrar dinero y Mejore su vida Las siguientes soluciones para casas inteligentes son prácticas y relativamente económicas. Algunos incluso lo ayudarán a ahorrar dinero. Lee mas . Definitivamente es una combinación ganadora para un dispositivo tan económico.
¿Tiene alguna pregunta sobre iHome SmartMonitor, incluida la forma de configurarlo y utilizar el sensor multiuso?



