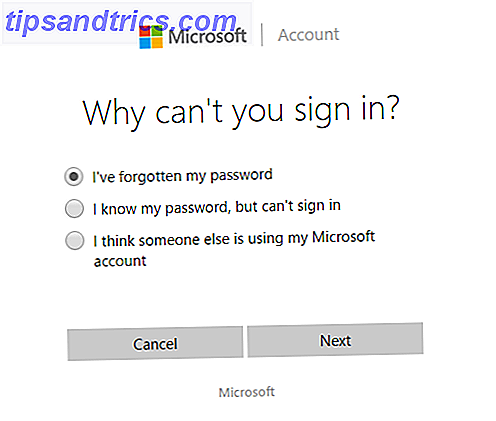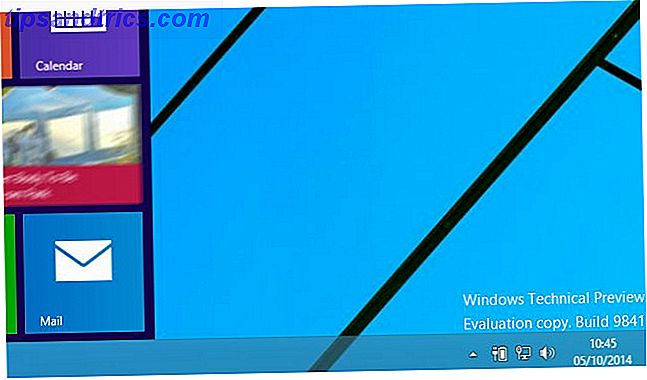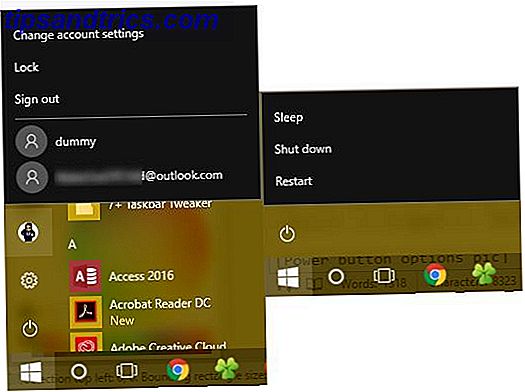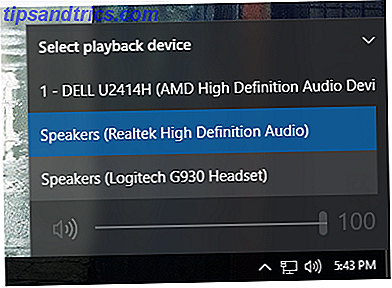
La actualización de aniversario de Windows 10 está aquí, ofreciendo el mayor cambio en el sistema operativo desde su lanzamiento. Hay mucho por explorar, por lo que hemos reunido algunos de los mejores consejos y trucos para que pruebes.
Anteriormente cubrimos las nuevas funciones más grandes. Actualización de aniversario de Windows 10 en julio y estas son sus mejores características. Actualización de aniversario de Windows 10 en julio y estas son sus mejores características. ¡Le encantará la actualización de aniversario de Windows 10! Se espera la segunda gran actualización a Windows 10 desde su lanzamiento en julio de 2015 este verano. Aquí destacamos las características más interesantes. Lea más en la actualización, por lo que esta será una exploración de ajustes que quizás no haya notado. Si aún no tiene la nueva actualización, Microsoft la está sacando por lotes, consulte nuestra guía sobre cómo obtener la Actualización de aniversario ahora Cómo obtener la Actualización de aniversario de Windows 10 Ahora Cómo obtener la Actualización de aniversario de Windows 10 Ahora Windows 10 está recibiendo una gran mejora este mes. La actualización de aniversario se está desplegando lentamente. Le mostramos cómo actualizar ahora, cómo retrasar la actualización y qué peligros debe vigilar. Lee mas .
Si conoce un buen truco que nos hemos perdido, por favor háganoslo saber en la sección de comentarios.
1. Cambie el dispositivo de audio de la barra de tareas
Ya no tendrá que buscar en el Panel de control para cambiar el dispositivo desde el que se reproduce el audio. Ahora puedes cambiarlo directamente desde la barra de tareas. Para hacerlo, haga clic en el icono de altavoz en el área de notificación y aparecerá el control deslizante de volumen. Desde aquí, haga clic en el nombre del dispositivo de audio y aparecerá una lista de aquellos a los que puede cambiar. Simplemente haga clic en el dispositivo de reproducción que desea y listo. Incluso puede controlar los controles deslizantes de volumen de forma independiente.
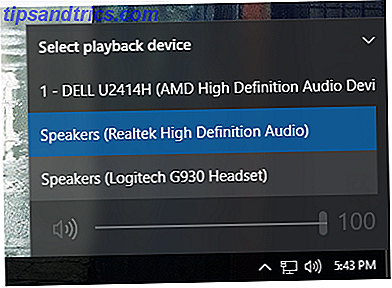
Si desea llevar esto al siguiente nivel, le recomiendo un programa liviano llamado Audio Switcher. Con esto puede cambiar los dispositivos de reproducción y grabación a través de teclas rápidas. Por ejemplo, podría estar jugando un juego y escuchando a través de sus altavoces. Pulse su tecla de acceso rápido y el audio cambiará instantáneamente a su auricular sin necesidad de cambiar de ventana.
2. Habilite el tema oscuro y el color de la barra de título
Si la cantidad de blanco dentro de la interfaz de usuario de Window 10 te ha estado ofendiendo, ahora hay una manera de invertir esos colores. Para hacerlo, presione la tecla de Windows + I para cargar Configuraciones. Desde aquí, selecciona Personalización> Colores . Luego, debajo de Elige tu modo de aplicación, haz clic en Oscuro . Bienvenido al lado oscuro.

Notarás que algunas cosas como File Explorer permanecerán en el tema blanco predeterminado, pero la mayoría de las otras aplicaciones se verán afectadas. Si aún desea más oscuridad, consulte nuestra guía sobre temas oscuros de Windows 10 5 Temas oscuros de Windows 10 5 Temas oscuros de Windows 10 Los temas oscuros pueden ayudar con la fatiga visual, hacer que el texto sea más fácil de leer, y también son elegantes. Hemos compilado cinco de los mejores para Windows 10. Lea más.
Otra nueva opción en esta página Configuración es Mostrar color en la barra de título . Al deslizar esto hacia Sí, las barras horizontales en la parte superior de las ventanas coincidirán con el color de acento que seleccionó.
3. Acceda a los Emojis rediseñados
Los Emojis han estado en Windows 10 desde su lanzamiento, pero se les ha dado un cambio de imagen. En lugar de los grises y bastante aburridos que se utilizan antes, los nuevos emojis son más coloridos y divertidos. Para acceder a ellos, haga clic con el botón derecho en la barra de tareas y seleccione Mostrar botón de teclado táctil . A continuación, haga clic en el icono del teclado en el área de notificación para que aparezca el teclado. Luego haz clic en la cara sonriente para acceder a los emojis.

Puede usar los íconos en la parte inferior para moverse entre las diferentes categorías, como personas o alimentos. Una nueva característica te permite ajustar el color de la piel; simplemente haga clic en el parche de color en la parte inferior izquierda. Para obtener más información, consulte nuestra guía sobre emojis en Windows 10 Cómo encontrar Emojis en Windows 10 Cómo encontrar Emojis en Windows 10 El lenguaje del emoji nos une a todos. Las caras sonrientes han sido populares desde los años 90, pero su avance llegó con los teléfonos inteligentes. Ahora Windows 10 agregó emojis más coloridos y así es como los encuentras. Lee mas .
4. Mostrar una ventana en todos los escritorios
Cuando se utiliza la función de escritorio virtual Introducción a Virtual Desktop & Task View en Windows 10 Introducción a Virtual Desktop & Task View en Windows 10 Las nuevas características de Windows Virtual Desktop View y Task View son mejoras de calidad de vida que no debe pasar por alto . He aquí por qué son útiles y cómo puede comenzar a beneficiarse de ellos ahora mismo. Lea más, ahora puede hacer que aparezca una ventana en todos sus escritorios. Para hacerlo, abra la Vista de tareas presionando la tecla de Windows + Tabulador . A continuación , haga clic con el botón derecho en una ventana y seleccione Mostrar esta ventana en todos los escritorios . También puede elegir Mostrar ventanas desde esta aplicación en todos los escritorios, que replicará varias ventanas desde una única aplicación, en lugar de solo la activa.

También hay un nuevo gesto de panel táctil para alternar entre escritorios sin tener que abrir la Vista de tareas. Con tres dedos, deslízate hacia la izquierda y hacia la derecha para moverte entre tus diferentes escritorios.
5. Ver agenda desde la barra de tareas
La integración de reloj y calendario en la barra de tareas ha visto una mejora. Si hace clic en la hora en el área de notificación, verá la hora, la fecha y el calendario actuales: todo lo estándar. La nueva integración es el área de la agenda, que muestra sus eventos del día. Esto se vincula con la aplicación de calendario que viene con Windows 10 y no olvide que puede vincular sus calendarios de Outlook, Google y iCloud a eso.

Puede hacer clic en un día en el calendario para ver todos los eventos que tienen lugar ese día. También puede hacer clic en el símbolo más para iniciar la aplicación Calendario y acceder directamente a la pantalla para agregar un nuevo evento. Si no quiere nada de esto, haga clic en Ocultar agenda para minimizar el área.
6. Establecer Windows Update Horas activas
Windows Update se ha vuelto un poco más respetuoso, aunque aún forzará las actualizaciones sobre usted Pros y contras de las actualizaciones forzadas en Windows 10 Pros y contras de las actualizaciones forzadas en Windows 10 Las actualizaciones cambiarán en Windows 10. Ahora mismo puede elegir. Windows 10, sin embargo, forzará las actualizaciones sobre usted. Tiene ventajas, como seguridad mejorada, pero también puede salir mal. Lo que es más ... Leer más. Ahora puede designar un período de tiempo, hasta un límite de 12 horas, en el que generalmente está utilizando su sistema. Durante estas horas, Windows Update no reiniciará automáticamente su computadora para completar una instalación.

Para acceder a esto, presione la tecla de Windows + I para abrir Configuración. Luego vaya a Actualización y seguridad> Actualización de Windows. Finalmente, debajo del encabezado Configuración de actualización, haga clic en Cambiar horas activas .
7. Habilite el escaneo periódico de Windows Defender
Nunca es bueno ejecutar varios escáneres de virus simultáneamente porque pueden chocar entre ellos. Windows Defender viene integrado en Windows 10, pero se desactivará solo si instala una alternativa de terceros. Pero ahora usted puede ocasionalmente hacer uso de las capacidades de Window Defender sin causar problemas haciéndolo escanear periódicamente.

Para habilitar esto, presione la tecla de Windows + I para abrir Configuración y luego navegue hasta Actualizar y seguridad> Windows Defender . Debajo del encabezado Escaneo periódico limitado, mueva el interruptor a Encendido . Recibirás una notificación siempre que se complete un escaneo, lo que te permitirá ver los resultados.
8. Reinstale Windows 10 para eliminar Bloatware
A los fabricantes les encanta empacar su adorable nuevo sistema con bloatware Cómo quitar fácilmente Bloatware de Windows 10 Cómo quitar fácilmente Bloatware de Windows 10 Windows 10 viene con varias aplicaciones preinstaladas que ocupan espacio en su dispositivo y no son fáciles de eliminar. Suena como bloatware, ¿no? Le mostramos cómo eliminar estas aplicaciones. Leer más: programas que no solicitó y que obstruyen las cosas. Microsoft ha creado una herramienta que le permite instalar una copia limpia de Windows 10, que eliminará todas las aplicaciones que no vienen de manera estándar con el sistema operativo. Tendrás la opción de guardar tus archivos personales, pero de lo contrario se trata de una instalación limpia.

Para acceder a la herramienta, presione la tecla de Windows + I para abrir Configuración. Luego vaya a Actualización y seguridad> Recuperación . Desde aquí, haga clic en Aprender cómo comenzar de nuevo con una instalación limpia de Windows . Por el momento, esto solo lo lleva a una página en línea donde puede descargar la herramienta, aunque tal vez esté mejor integrado en una actualización futura.
9. Usa Cortana en la pantalla de bloqueo
Cortana, la asistente personal de Windows 10 Cómo configurar Cortana y eliminarla en Windows 10 Cómo configurar Cortana y eliminarla en Windows 10 Cortana es la herramienta de productividad más grande de Microsoft desde Office. Le mostraremos cómo comenzar con el asistente digital de Windows 10 o cómo desactivar Cortana para mejorar la privacidad. Leer más, ahora se puede habilitar en la pantalla de bloqueo. Para habilitar esto, accede a Cortana y luego navega a Configuración a través del ícono del engranaje. Luego deslice Use Cortana incluso cuando mi dispositivo esté bloqueado en Activado .

Cuando esté en la pantalla de bloqueo, podrá acceder a Cortana presionando el ícono o diciendo "Hola, Cortana", lo que le permite configurar recordatorios, verificar direcciones y más sin tener que iniciar sesión.
10. Benefíciese de las mejoras de accesibilidad
Las características de accesibilidad de Windows 10 han recibido una serie de mejoras, sobre todo con el Narrador. Se pueden encontrar presionando la tecla Windows + I para abrir Configuración, luego navegando a Facilidad de acceso> Narrador .

Algunos de los cambios incluyen la posibilidad de acelerar las voces, por lo que logran hasta 800 palabras por minuto y admiten una variedad de nuevos idiomas, como el árabe y el danés.
Cuando use el Narrador, puede presionar Bloq Mayús + Espacio para activar el modo de Escaneo, con Espacio que le permite seguir los enlaces o botones activos. También puede presionar Bloq Mayús + Espacio + (Más) para moverse entre diferentes niveles Verbose, que variarán la cantidad de detalles que se leen, como leer encabezados o describir propiedades de texto como el color.
Feliz aniversario, Windows 10!
La actualización de aniversario es un avance significativo para Windows 10 y una que ha visto una gran cantidad de mejoras y adiciones en todo el sistema operativo. Asegúrate de jugar con todas las características y trucos anteriores, pero no temas explorar más y ver qué más ha cambiado.
¿Cómo estás encontrando la actualización de aniversario? ¿Has encontrado algún truco nuevo que quieras compartir?
Crédito de la imagen: Shutterstock