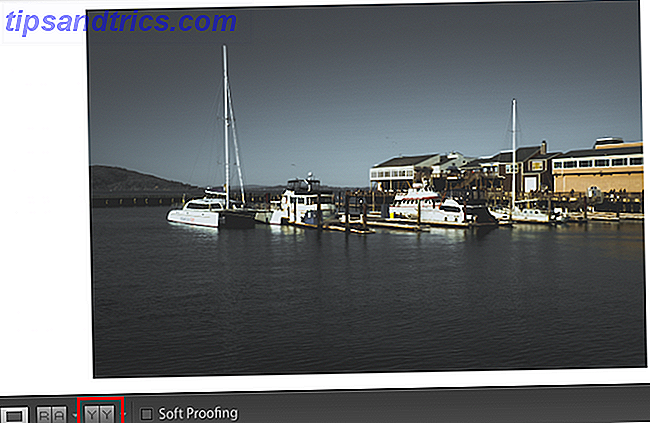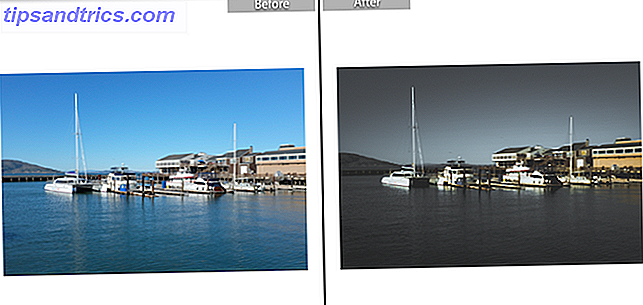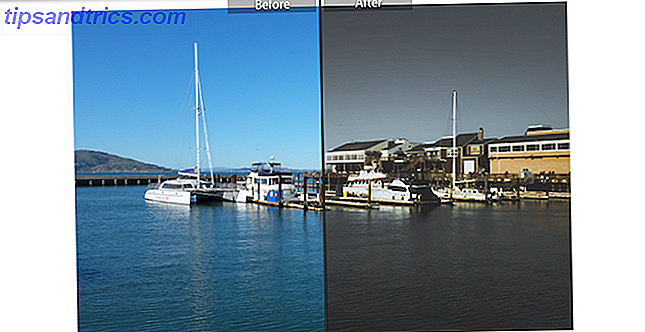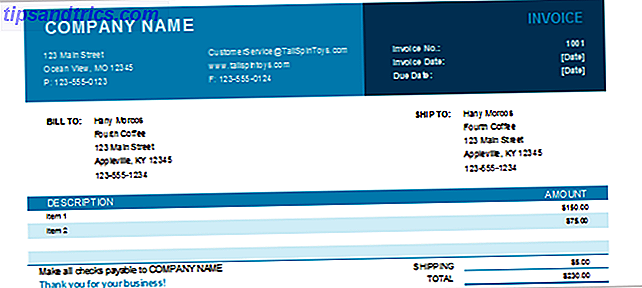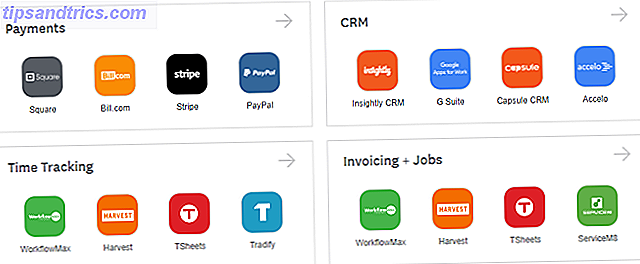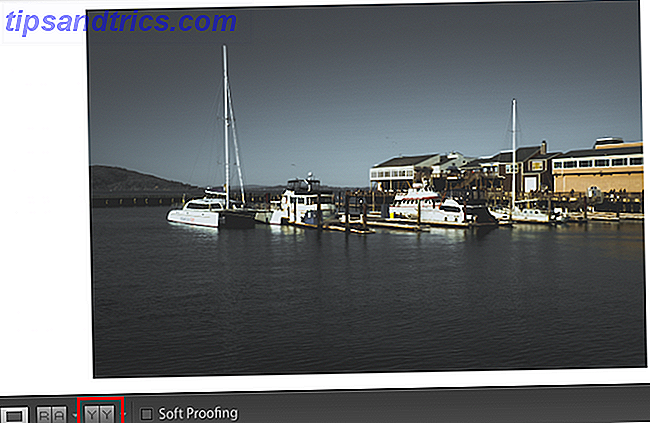
Una de las razones por las cuales Adobe Lightroom es una poderosa herramienta de edición de fotografías 3 Razones por las cuales todos los fotógrafos deberían usar Adobe Lightroom 3 Razones por las que todos los fotógrafos deberían usar Adobe Lightroom Mucha gente no está segura de dónde encaja Lightroom en las cosas. Es un editor de imágenes ... ¿pero no es tan bueno como Photoshop? Aquí está todo explicado. Leer más es su naturaleza no destructiva. Puede hacer una tonelada de ediciones en una foto, exportar la imagen como una copia nueva y restablecer rápidamente todos esos cambios con un solo clic de un botón. Y también hace que sea fácil comparar su foto editada con su original.
Hay dos formas principales de ver su comparación.
Método 1: Comparación lado a lado
En el primer método, tiene tres opciones de visualización diferentes.
- Para comenzar a editar su foto, vaya a la pestaña Desarrollo de Lightroom.
- Una vez que haya realizado algunos cambios, puede activar la función de comparación haciendo clic en el botón YY debajo de la foto.
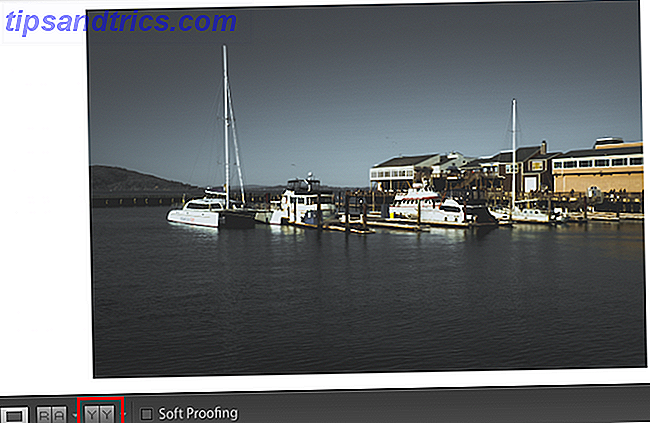
- La primera vez que hace clic en él, verá dos fotos una al lado de la otra: su foto original a la izquierda y la versión editada a la derecha.
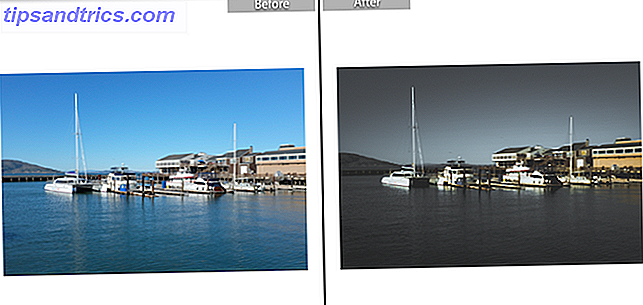
- Haga clic de nuevo y verá la mitad de la foto con las ediciones a la derecha, y la otra mitad será la imagen original a la derecha.
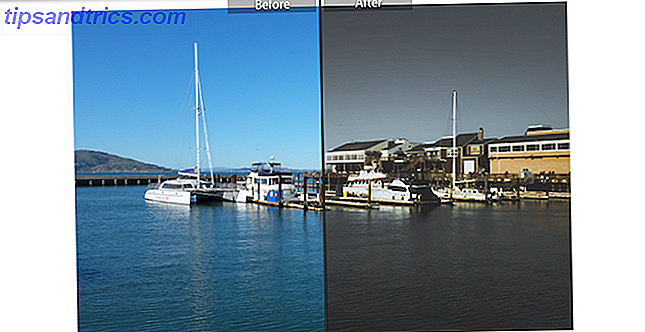
- Haga clic de nuevo y verá la imagen original en la parte superior y la foto editada debajo.

Para desactivar la función de comparación, haga clic en el botón con un cuadrado debajo de su foto.
Método 2: cambio de palanca
Con el segundo método, puede alternar entre la foto original y la editada con un atajo de teclado. Toque la tecla de barra inclinada invertida, que generalmente se encuentra arriba de la tecla Retorno o Entrar en la mayoría de los teclados.
Toque el botón una vez y verá la imagen original antes de que se apliquen las ediciones. Toca de nuevo y volverás a la versión editada de la imagen.
Por qué debería usar esta función
Poder comparar su foto original y la editada es una excelente manera de asegurarse de no perder ciertos elementos de la imagen en sus ediciones. Es posible que descubra que ha desaturado un color que deseaba conservar, u oscureció una parte de la imagen y perdió la definición de un tema que desea resaltar.
Retroceder y comparar sus ediciones con la imagen original es una excelente manera de asegurarse de obtener el aspecto exacto que estaba buscando.