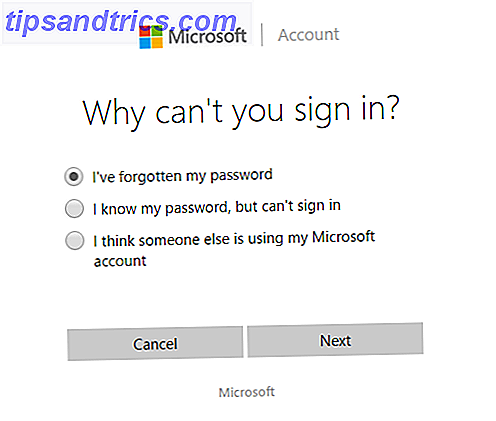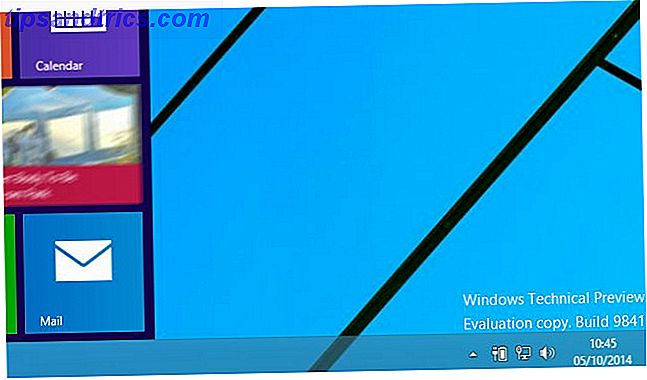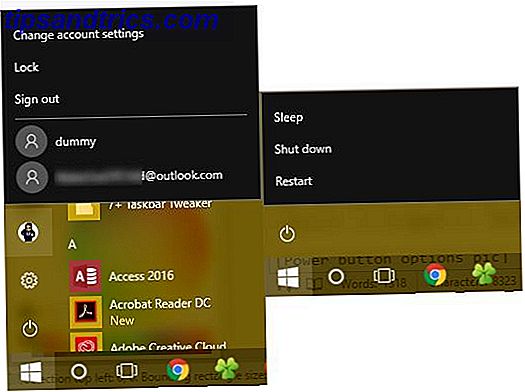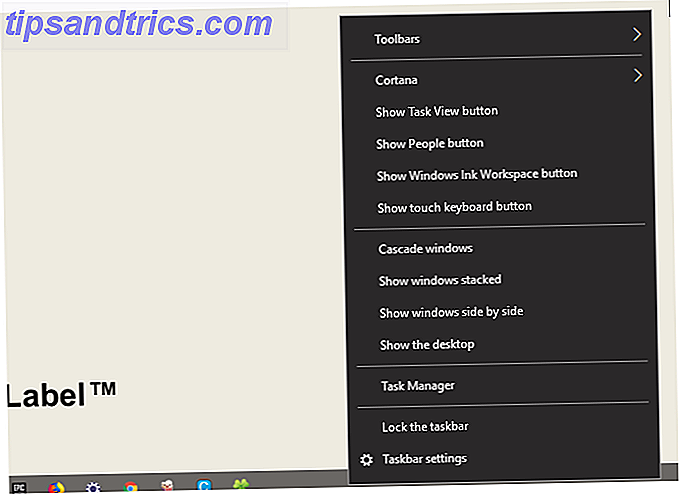
¿Desea una computadora de escritorio que se vea y se sienta como la suya? Esta guía lo ayudará a crear un escritorio de Windows 10 totalmente personalizado y una interfaz de usuario (UI).
Esta guía está disponible para descargar en formato PDF gratuito. Descargue Cómo personalizar Windows 10: la Guía completa ahora . Siéntase libre de copiar y compartir esto con sus amigos y familiares.Unos minutos es todo lo que necesita para convertir su escritorio en una interfaz de usuario única que se adapta a sus necesidades y deseos. Es divertido, es fácil y los resultados serán deslumbrantes. Permítanos guiarlo a través del proceso, paso a paso.
En esta guía: Introducción | Temas | Rainmeter | Más aplicaciones | Personalización instantánea | Terminando
1. Introducción a la personalización de escritorio
1.1 ¿Por qué debería personalizar mi escritorio?
Tu escritorio es simple. Lo usa para enviar correos electrónicos, escribir documentos, almacenar fotos y ver películas. En resumen, haces todo en tu computadora. Sin embargo, se sienta allí, desnudo y sin un toque personal. Además, ¿por qué meterse con lo que funciona? Hay algunos que se detienen allí.
Otros han llegado a amar la emoción de la personalización. Primero, comienza a personalizar los mosaicos del menú Inicio Cómo crear mosaicos personalizados del menú Inicio en Windows 10 Cómo crear mosaicos personalizados del menú Inicio en Windows 10 Windows 10 está repleto de opciones de personalización, pero se descuidan algunas características. Me gusta el menú de inicio. ¡Le ayudaremos a convertir su simple menú de inicio de Windows 10 en una consola de comandos nítida y hermosa! Lee mas . Luego, iconos del programa. Lo siguiente que sabes es que estás simulando sistemas operativos completos dentro de tu entorno Windows 10.
Piensa en tu PC como un escritorio. Ahora imagine trabajar en un escritorio vacío todos los días. No importa el conocimiento de su PC, ya sea que se considere un aficionado o un profesional, nadie tiene que conformarse con un escritorio aburrido. Deje que su personalidad fluya a través de su pantalla. ¡Sigue leyendo para pasar de monótona a predeterminada en minutos!
1.2 Cómo se escribe esta guía
Esta guía se lee mejor de principio a fin. Debido a que la personalización del escritorio a menudo requiere conocimiento previo y múltiples programas, lo mejor es comenzar con cambios simples en las funciones. Poco a poco, a medida que adquiere experiencia en el manejo de diferentes partes de la interfaz de usuario de Windows 10, aprenderá cómo personalizar cada vez más.
Sin embargo, si desea una solución simple de un solo clic, puede pasar a la sección de Temas .
2. Temas
2.1 Una introducción a los temas de escritorio
No importa qué versión de Windows esté usando (Windows XP, Windows 7, Windows 8 o Windows 10), hacer que su escritorio se vea fantástico es muy simple.
Tomemos nuestra barra de tareas, por ejemplo. Haga clic derecho en su barra de tareas.
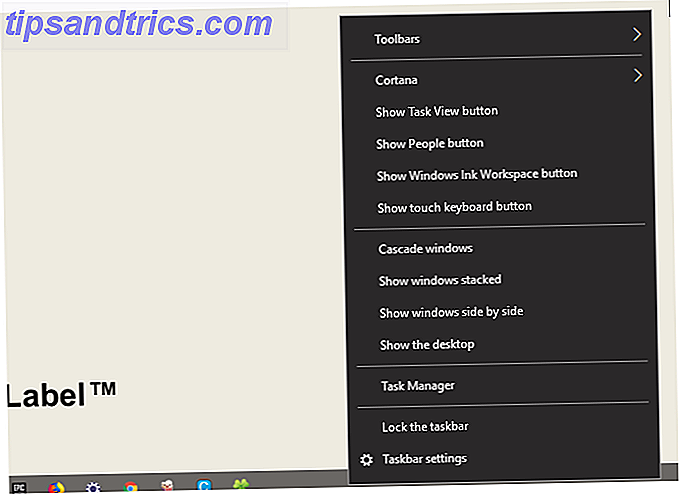
Luego, selecciona la configuración de la barra de tareas . Esto abrirá una ventana que permite a los usuarios personalizar ciertas funciones simples en su barra de tareas.

Como puede ver, ya tenemos varias opciones para cambiar la apariencia de nuestra barra de tareas. Puede optar por ocultarlo, utilizar botones de la barra de tareas más pequeños y bloquear la barra de tareas para no eliminar accidentalmente un atajo.
Simplemente así, ya comenzó a personalizar su interfaz de usuario de Windows 10. Eso es solo el comienzo.
2.2 ¿Dónde puedo obtener temas para mi computadora?
Hay muchas formas, algunas oficiales y otras no, de descargar e instalar temas para Windows 10. Por un lado, Microsoft aloja varios temas de Windows 10 gratis dentro de la Tienda de Microsoft.
Para acceder a la tienda de Microsoft, haga clic en su menú de inicio y escriba en la tienda . Haga clic en la opción de Microsoft Store . Luego, escriba Temas en la barra de búsqueda, presione enter y seleccione la opción Obtener su tema .

Esto le permitirá instalar un tema simple de manera rápida, oficial y gratuita.
2.3 ¿Cómo uso los temas correctamente?
Antes de entrar en los ajustes más matizados, lo mejor es comenzar con la personalización predeterminada del escritorio para que se familiarice con la interfaz de usuario de Windows 10. Comenzaremos con los temas. Los temas de Windows 10 son combinaciones básicas de fondo y color que puede usar para su escritorio.
Para acceder a Temas, haga clic derecho en un espacio vacío en su escritorio y seleccione Personalizar .

Esto abrirá la sección de fondo de su configuración de Windows 10.

Expande tu ventana y selecciona la opción Temas en la barra lateral. Puede acceder y guardar temas en esta ventana. A continuación, desplácese hacia abajo y haga clic en la opción Obtener más temas . De la lista proporcionada, seleccione una opción y descargue el tema. Una vez que el tema haya terminado de descargarse, seleccione Iniciar y elija su tema de la selección.
¡Eso es! En unos segundos, pasamos del siguiente escritorio predeterminado:

A esto:

Todo en unos pocos clics. Tenga en cuenta que no solo cambió el fondo, sino también el color de la barra de tareas y todas las ventanas de Windows 10 correspondientes.
Eso es suficiente en los cambios predeterminados por el momento. Veamos cómo instalar temas de terceros.
2.4 ¿Debo usar un instalador de tema de terceros?
El siguiente es un método muy popular entre los aficionados a Windows 10 para instalar temas de terceros en sus computadoras con Windows 10. Este método le permitirá controlar el aspecto de su Explorador de archivos, un componente principal de la interfaz de usuario de Windows 10 y otros programas aplicables, como el Administrador de tareas.
2.4.1 Temas de DevianArt
Primero diríjase a DeviantArt e ingrese los temas de Windows 10 en la barra de búsqueda. Aparecerán varias opciones populares por defecto.

Vamos a instalar el tema de Ades ubicado en la primera página de nuestra búsqueda de DeviantArt. Antes de continuar, algunas palabras de advertencia.
Establecer siempre un punto de restauración Cómo funciona la restauración del sistema y el restablecimiento de fábrica en Windows 10 Cómo funciona la restauración del sistema y el restablecimiento de fábrica en Windows 10 El espacio desperdiciado en una partición de recuperación completa es cosa del pasado. La restauración del sistema y el restablecimiento de fábrica han mejorado en Windows 10. Le mostramos cómo funciona todo ahora. Lea más antes de instalar un tema personalizado. Los desarrolladores a menudo lo declararán explícitamente en su documentación. Ya que estamos lidiando con la interfaz de usuario de Windows, debemos tomar precauciones adicionales al ajustarla para no eliminar una parte vital de la IU. Tome nota de exactamente cómo el desarrollador explica la instalación.
2.4.2 Instaladores de temas
En cuanto al tema, necesitará algunos programas antes de la instalación. OldNewExplorer, el primer programa que necesitará, desactiva la sección de la cinta de su Explorador de archivos. El segundo programa, UltraUXThemePatcher, permitirá temas de Windows 10 de terceros.
Asegúrese de estar utilizando la versión correcta de cada pieza de software con la versión de Windows correcta. Si instala una versión del software que no es compatible con su versión de Windows (por ejemplo, instalar UltraUXThemePatcher para Windows 8 en Windows 10), puede tener problemas.
Además, puedes instalar MacType para renderizar fuentes más limpias. Cómo obtener renderizado de fuentes como Mac o Linux en Windows. Cómo obtener renderizado de fuentes como Mac o Linux en Windows. Las fuentes no se ven tan bien en Windows en comparación con Mac o Linux. ¡Afortunadamente, hay una manera fácil de arreglar eso! Lea más en su pantalla. Sin embargo, no es obligatorio. Lo mismo ocurre con el paquete de iconos de WinRemix, que requerirá que cambie el nombre de un archivo para instalarlo correctamente.
2.4.3 Instalación de un tema de terceros
Una vez que haya instalado estos programas, descargue e instale el tema real de Ades. A continuación, extraiga el archivo ZIP del tema Ades y mueva el contenido de la carpeta a C: \ Windows \ Resources \ Themes . Asegúrese de cambiar la C en la dirección del repositorio a la letra del conductor correspondiente.
Finalmente, seleccione el tema en sus opciones de Configuración usando el método explicado arriba. Voila! Acaba de instalar un tema personalizado de Windows 10.

A continuación hay otro tema llamado Arc, correctamente instalado con su conjunto de iconos de Arco apropiado.

Hemos logrado cambiar por completo nuestra interfaz de usuario de Windows 10 en minutos utilizando algunos programas de terceros. Tenga en cuenta que el software de terceros puede causar errores. Sin embargo, los desarrolladores son muy cuidadosos al explicar completamente los posibles problemas que pueden surgir. Además, recuerde siempre leer la documentación que viene con los programas. Siga los pasos de instalación hasta el último detalle .
2.5 ¿Cómo vuelvo al tema original?
Para restaurar el tema original de Windows 10, simplemente haga clic derecho en su escritorio y seleccione Personalizar . Luego, selecciona Temas y haz clic en la opción de Windows .
También puede usar el punto de restauración creado anteriormente.

Esto no solo revertirá tu Tema a los valores predeterminados, también revertirá tus iconos y configuraciones del sistema a la normalidad.
3. Rainmeter
3.1 ¿Qué es el pluviómetro?
Una dínamo particular cuando se trata de personalización de escritorio es Rainmeter. Un programa favorito de Windows desde hace mucho tiempo, Rainmeter le permitirá incluir varios ajustes en su escritorio.

No hay límite para lo que puedes hacer con Rainmeter. ¿Desea crear un fondo de pantalla 3D paralaje interactivo? Cómo crear un fondo de escritorio Parallax con Rainmeter Cómo crear un fondo de escritorio Parallax con Rainmeter Si desea un fondo de escritorio animado en vivo, ¡mire en Rainmeter! Aquí le mostraremos cómo crear un efecto de paralaje único para su fondo de escritorio de Windows. Lee mas ? Rainmeter puede hacer eso.
Desea incluir sus imágenes y GIF preferidos Cómo usar un GIF animado como su fondo de escritorio con Rainmeter Cómo usar un GIF animado como su fondo de escritorio con Rainmeter Un GIF animado puede hacer que su escritorio sea especial. Le mostramos cómo puede agregar su GIF favorito como fondo de pantalla con Rainmeter. Lea más directamente en su escritorio, como una imagen en un escritorio? Puedes hacer eso también.
Simplemente vaya al sitio web de Rainmeter y descargue la aplicación. Para obtener un resumen completo sobre cómo instalar y editar máscaras de widgets, junto con descargar widgets de terceros, lea nuestra guía Rainmeter. Guía sencilla para Rainmeter: la herramienta de personalización de escritorio de Windows Una guía simple para Rainmeter: la herramienta de personalización de escritorio de Windows Rainmeter es herramienta definitiva para personalizar su escritorio de Windows con fondos de pantalla interactivos, widgets de escritorio y más. Nuestra sencilla guía lo ayudará a crear su propia experiencia de escritorio personal en muy poco tiempo. Lee mas .
3.2 Primeros pasos con Rainmeter
Rainmeter es muy simple de usar, pero definitivamente requerirá acostumbrarse. Rainmeter permite a los usuarios cargar máscaras y archivos INI en sus escritorios. Estos archivos pueden controlar música, mostrar hora, clima y similares. Piense en ellos como widgets de terceros que permiten muchas más opciones que los widgets predeterminados de Windows.
Descargue e instale la versión estable final de Rainmeter. Una vez instalado, vaya al cajón de la barra de tareas y haga doble clic en el logotipo de lágrima de Rainmeter . Esto mostrará su ventana Administrar Rainmeter, que le permitirá cargar y descargar widgets o máscaras .

En el lado izquierdo están todos los diseños de Rainmeter instalados en su PC. Sus máscaras están ubicadas en el directorio C: \ Users \ Waves \ Documents \ Rainmeter \ Skins de forma predeterminada. Las nuevas máscaras se instalan en este directorio de manera predeterminada.
Para activar una máscara, busque el archivo INI de la carpeta y haga doble clic o seleccione la opción Cargar en la ventana Administrar Rainmeter . Para descargar, haga clic derecho en su piel y seleccione Descargar . También puede descargar su máscara usando la ventana Administrar Rainmeter seleccionando la máscara en el menú desplegable de la izquierda y haciendo clic en Descargar .

Esa es la mecánica básica del uso de Rainmeter.
3.3 ¿Dónde puedo obtener pieles personalizadas?
Si bien Rainmeter es un excelente programa, solo es tan útil como la selección de su máscara. Rainmeter es muy escaso por defecto. Eso significa que tendrá que instalar máscaras de terceros. Afortunadamente, DeviantArt es un repositorio de sueños para pieles de Rainmeter. Dirígete al sitio web DeviantArt y escribe el pluviómetro en la barra de búsqueda.
DeviantArt será su repositorio principal para máscaras Rainmeter personalizadas. Instalaremos un skin de Rainmeter muy popular, Google Now Weather, para mostrar el proceso completo de descarga e instalación. Primero, vaya a la página web DeviantArt de la piel.

Una vez que se haya descargado el archivo, haga doble clic en el archivo como lo haría con un archivo ejecutable. En la siguiente ventana del instalador de Rainmeter, haga clic en Instalar .

¡Eso es! Acabas de instalar una máscara Rainmeter. Ahora diríjase a la ventana Administrar Rainmeter haciendo doble clic en el icono de la barra de tareas, ubique el archivo INI en la selección de la izquierda y cargue la máscara.

Voila! Acabas de cargar una máscara en vivo.
3.4 ¿Qué sucede si deseo modificar algo?
A veces, la máscara predeterminada de Rainmeter no funcionará en su escritorio. La piel será demasiado pequeña, demasiado grande o carecerá de información particular sobre el clima y la ubicación. Afortunadamente, Rainmeter hace que editar sus máscaras sea sencillo.
Por ejemplo, la máscara de Google Now presentada arriba me da el clima para la ubicación incorrecta. Para solucionarlo, haga clic con el botón derecho en la máscara y seleccione Editar máscara .

Con las aplicaciones meteorológicas, en particular, notará que la mayoría de ellas requieren un código de ubicación . Este código se basa en su paradero y proporcionará el clima en sitios web específicos. Tendré que cambiar el mío a mi ubicación. Diríjase a un sitio web como weather.codes, busque su ubicación y copie y pegue el código en el parámetro LocationCode .
A continuación, presione CTRL + S en el teclado para guardar el documento y actualizar el aspecto haciendo clic con el botón derecho y seleccionando Actualizar aspecto .

¡Eso es! Acaba de editar una máscara de Rainmeter.
3.5 ¿Cómo puedo conectar Rainmeter a otras aplicaciones?
Algunas máscaras de Rainmeter requieren otros programas para controlar la funcionalidad. Cuando este sea el caso, deberá descargar e instalar algún tipo de plugin de Rainmeter. Por ejemplo, la popular suite Win10Widgets requiere un plugin de Spotify para que pueda controlar el programa a través de un widget Rainmeter.
El siguiente enlace llevará a una publicación de Reddit en la que puede descargar el complemento que necesitamos, acertadamente llamado SpotifyPlugin, automáticamente.

¡Eso es! Acaba de conectar Rainmeter a una aplicación.
3.6 Quiero obtener más en profundidad.
Si le gustaría ir a pasear por Rainmeter usted mismo, encontrará mucha documentación útil en el sitio web oficial de Rainmeter.

Hay páginas sobre páginas de documentación oficial dedicadas a explicar los parámetros y trucos de Rainmeter.
Puedes ser el desarrollador de Rainmeter que todos los demás usuarios buscan para las máscaras favoritas, así que no dudes en leer todo lo que quieras en Rainmeter. No hay límite para lo que puede hacer con esta pieza de software gratuita. Holograma de escritorio 3D Proyecte un holograma 3D en su escritorio Usando Rainmeter Project un holograma 3D en su escritorio Usando Rainmeter ¿Aún busca el fondo de pantalla perfecto? Permítanos mostrarle cómo agregar un holograma 3D impresionante y en movimiento al fondo de su escritorio. Leer más a alguien?
4. Más aplicaciones
Hay muchas aplicaciones en línea que permiten a los usuarios personalizar sus escritorios. ¡Hemos seleccionado la parte superior del lote y aquí están!
4.1 Cómo personalizar tu reproductor multimedia favorito
Lo mejor de Rainmeter es que le permite controlar la mayoría de los controles de música y medios en su PC. Eso lo convierte en un excelente programa de protección de medios, además de ser un excelente software para widgets de escritorio.
Dicho esto, hay algunos reproductores multimedia ampliamente utilizados que también puedes volver a aplicar directamente en el programa.
4.1.1 Reproductor multimedia VLC
¿Sabía que puede volver a aplicar la popular aplicación VLC? Mi favorito personal, y uno de los mejores programas de Windows de todos los tiempos, VLC permite a los usuarios instalar máscaras personalizadas para VLC. Incluso alberga máscaras en su sitio web oficial.
Descargue una máscara y guárdela en un lugar que recuerde. Su archivo debe estar en formato VLT.
Para instalar, abra VLC. Luego dirígete a Herramientas> Preferencias . En la siguiente ventana, haga clic en el botón de opción Usar skin personalizado . A continuación, haga clic en la opción Elegir y seleccione la ubicación de su archivo VLT.

Finalmente, seleccione Guardar y salga de VLC. Abra VLC nuevamente y debería abrirse con su tema instalado. Aquí está VLC antes.

Aquí está VLC después.

Es así de simple.
4.2 ¿Qué es RocketDock?
RocketDock es una pequeña aplicación de acoplamiento. 3 Muelles multifuncionales para reemplazar tu barra de tareas de Windows. 3 Muelles multifuncionales para reemplazar tu barra de tareas de Windows. Los muelles toman lo que hace la barra de tareas y la mejora: hermosa, efectiva y divertida de usar. Una vez introducido para Mac, los muelles han estado disponibles desde hace tiempo en Windows. Déjame mostrarte los mejores. Lea más que presenta y lanza programas desde un dock. Todo sobre el muelle, desde el tamaño hasta los iconos, es personalizable. En general, es el mejor software de acoplamiento disponible en línea.
4.2.1 Primeros pasos con RocketDock
Puede descargar e instalar RocketDock desde el sitio web oficial. Instalar como lo haría con cualquier otro programa. Una vez instalado, haz clic en el menú Inicio y escribe rocketdock . Seleccione la opción RocketDock . El puerto predeterminado debería aparecer ahora.

RocketDock alberga muchas características y opciones para los usuarios inmediatamente después de la instalación. Simplemente haga clic derecho en su RocketDock para ver sus opciones.

Si desea quitar iconos de su base, haga clic y arrastre el icono fuera de su base. Para agregar íconos a su dock, arrastre el acceso directo del programa al dock como lo haría con el escritorio.
4.2.2 Cambios de tema e icono de RocketDock
Otro gran aspecto de RocketDock son las posibles opciones de personalización. Haga clic derecho en su muelle y seleccione Configuración de icono . Desde esta ventana, puede instalar varios iconos instalados en su PC. Si está buscando iconos Cómo personalizar cualquier icono en Windows Cómo personalizar cualquier icono en Windows Personalizar los iconos de Windows puede ser frustrante. Afortunadamente, ¡hicimos el trabajo por ti! Aquí hay una guía completa para cambiar cualquier icono de Windows, independientemente de su ubicación. Lea más, lo tenemos cubierto. Basta con decir si desea descargar iconos gratis, diríjase a Flaticon y busque sus favoritos.
Descargue el icono o paquete de iconos y descomprima si es necesario. Luego, haga clic en el signo + en el lado izquierdo de la ventana y ubique su carpeta de iconos. Desde aquí, haz clic en los botones desplegables hasta que encuentres las imágenes de tus iconos . Aparecerán en el lado derecho de la ventana.

Seleccione el icono que desee y haga clic en Aceptar . Repite esto con cada ícono.
Además, puedes personalizar el dock. Haga clic con el botón derecho en su dock y seleccione Dock Settings . Seleccione la opción Estilo y haga clic en el menú desplegable debajo de Tema. Seleccione una opción de este menú y su base de acoplamiento debería cambiar inmediatamente.

Para instalar temas personalizados de terceros, vaya al siguiente enlace y descargue un tema para RocketDock. Descomprima el archivo y luego copie y pegue la carpeta descomprimida en C: \ Archivos de programa (x86) \ RocketDock \ Skins (o en la letra de la unidad de disco en la que haya instalado RocketDock). Reinicie RocketDock y diríjase a la configuración de su tema para cambiar el tema de su base al nuevo que descargó.

Solo así, tienes un RocketDock completamente personalizado con un tema personalizado e iconos personalizados. Como referencia, utilicé Pokemon Go para el conjunto de iconos y A Little Pixel como el tema.
4.2.3 Alternativas de RocketDock
Si no desea utilizar RocketDock por algún motivo, existe una alternativa de pago llamada ObjectDock. Tiene las mismas habilidades que RocketDock, aunque es un poco más nuevo y también se puede personalizar. MakeUseOf entra en la configuración y la configuración avanzada de ObjectDock ObjectDock: Personalice su escritorio rápidamente y aumente su funcionalidad [Windows] ObjectDock: personalice rápidamente su escritorio y aumente su funcionalidad [Windows] Ya puede haber oído hablar de ObjectDock - No es extraño para aquellos de nosotros interesados en la personalización de Windows. Realmente ha existido por bastante tiempo, por lo que incluso podría considerar ... Leer más.
4.3 Cercas
Fences, un programa creado por Stardock, es una aplicación que le permite crear vallas pequeñas en el escritorio. Convierta su escritorio de Windows de desordenado a útil de forma gratuita con vallas. Convierta su escritorio de Windows de desordenado a útil de forma gratuita con cercos. Me gustaría Comience esta publicación con una pequeña solicitud: Hit Win + D para mí. Esperare aquí. Adelante, hazlo. De acuerdo, ¿hecho? ¿Qué viste? ¿Fue un caos caliente de iconos desordenados ... Leer más, que puede ayudarlo a ordenar el desorden en su escritorio. Pruébelo usando la versión de prueba de 30 días, si tiene curiosidad.
Descargue e instale el programa. Se le pedirá que ingrese su correo electrónico y active la versión de prueba a través del enlace de correo electrónico.
4.3.1 Primeros pasos
Una vez que haya descargado Fences, es sorprendente lo intuitivo que es el programa. Por un lado, sus programas de escritorio deben organizarse de inmediato.
Para crear una cerca, haga clic izquierdo en su escritorio y arrastre. Se abrirá una opción que dice Crear cerca aquí . Ponle nombre a la valla como quieras: llamé a mi programa para mis archivos de programa. Arrastre y suelte un programa en esta valla, y ahora podrá acceder a este programa a través de su valla.

Eso es lo básico, pero eso no es todo lo que puedes hacer. También puede implementar reglas en Fences, que no solo organiza automáticamente sus archivos, sino que descarga archivos específicos en su valla automáticamente.
Para hacerlo, haga clic con el botón derecho en su escritorio y seleccione Configurar vallas . Haga clic en la opción Ordenar y organizar para abrir la selección de reglas basadas en el tipo . Ya que estoy haciendo una valla basada en programas, verificare la opción Accesos directos del programa . Se abrirá una pequeña opción adicional pidiéndole que elija una valla para sus archivos. Haga clic en el enlace y seleccione una opción, en mi caso, la valla Programas .

Desplácese hacia abajo y haga clic en el enlace Aplicar reglas ahora .

Voilà! Todos los accesos directos de su programa ahora deberían haberse fusionado automáticamente en su valla de programa. También puede verificar la opción Mantener reglas aplicadas en todo momento para enviar accesos directos al programa a esta valla cada vez que haya descargado una en su escritorio.

Solo hemos arañado la superficie de lo que puedes hacer con Fences, fíjate, así que no dudes en jugar con el software.
Dicho esto, ahora sabes cómo utilizar el poder organizador de Fences desde el primer momento. Una vez que empiezas a usar Fences, te preguntarás cómo te las arreglaste sin él.
4.3.2 Más personalización
Al igual que con la mayoría de los programas presentados en esta lista, puede personalizar el aspecto de las vallas con mucha facilidad. Haga clic derecho en su escritorio y seleccione Configurar vallas . Luego, selecciona Color y apariencias . En Estilo de fondo y Color, haga clic en el menú desplegable y seleccione una cerca en particular (o mantenga la opción en Todas las cercas).
Usando los controles deslizantes de color, ajuste el color y la saturación de sus vallas. Tus cambios deberían tener efecto automáticamente.

Entonces, aquí hay un ejemplo de cómo se veía mi escritorio antes.

Aquí está mi escritorio después de organizar los archivos con Fences y ajustar su color.

No solo están organizados mis íconos, la estética de Fences no puede ser más satisfactoria.
5. Lo mejor de: Personalización instantánea
5.1 Best-Of List
Si bien es posible que desee un sistema que realmente le quede bien, entiendo que a veces lo que desea es que se vea un poco mejor que los temas y máscaras predeterminados que Windows 10 tiene para ofrecer. Aquí hay una lista de herramientas que querrá usar si quiere un escritorio personalizado. Son confiables, en gran medida gratuitos, y crearán resultados fantásticos.
- UltraUXThemePatcher: Sin esto, sería difícil encontrar un tema personalizado para Windows 10 que realmente funcione.
- Rainmeter: este es el widget rey. La medida en que puede modificar esto es sorprendente, y no hay fin para los tutoriales y guías que pueden ayudarlo a hacer que Rainmeter se adapte a Geeking en su escritorio de Windows. La forma no geek con Rainmeter Geeking en su escritorio de Windows de una manera no geek Con Rainmeter, esta "versión menos geek de GeekTool" para Windows les permite a sus usuarios agregar y mostrar una variedad de módulos en el escritorio, como un reloj, la fecha, la carga de la CPU, las fuentes RSS y más. Lee mas .
- Cercas: vallas es más que útil para organizar el desorden y hacer que su escritorio sea un poco más bonito. Puede cambiar los colores de las vallas como desee, etiquetarlas y colocar todos los archivos que sabemos que abarrotan su escritorio. La Sección 5.2 puede indicarle cómo usarlo.
- VLC Player: Siempre habrá un debate sobre cuál es el mejor reproductor multimedia, y por aquí he decidido que VLC tomará el pedestal. Junto con las amplias opciones de personalización, ofrece una gran cantidad de otras capacidades, desde reproducir algunos videos hasta reproducir videos de YouTube y listas de reproducción. Cómo ver listas de reproducción de YouTube en VLC Cómo ver listas de reproducción de YouTube en VLC ¿Te gustan las listas de reproducción de YouTube, pero deseas podrías verlos fuera de tu navegador? Puede usar VLC para el trabajo, gracias a una extensión simple. Así es cómo. Lea más en la aplicación VLC.
- F.lux: Es muy saludable mirar una pantalla por la noche. Los azules en la luz simulan la luz solar, y significa que conciliar el sueño puede ser mucho más difícil. Flux resuelve este problema, reduciendo los tonos azules a medida que el día se convierte en noche Use F.lux para dormir mejor después de actividades nocturnas en la computadora Use F.lux para dormir mejor después de las actividades nocturnas de la computadora Si observa cuidadosamente, la mayoría de los monitores LCD tener un botón para cambiar automáticamente los atributos de la pantalla para ajustar los tipos de medios que se están viendo. Lee mas . Lleva un tiempo acostumbrarse, pero dormirás mejor y reducirá la tensión en los ojos.
- Classic Shell: a muchos de los que cambiaron a Windows 8 les disgustó al instante por muchas razones, pero especialmente por la muerte del menú de inicio. Este problema se resuelve (parcialmente) con la actualización 8.1, pero esta aplicación debería permitirle recuperar el botón de Windows preferido, y su menú.
Con estas piezas de software, podrá convertir Windows 10 (y la mayoría de las otras versiones modernas de Windows) en una consola de comandos personalizada.
6. Envolver
6.1 Haciendo que todo se una
Su escritorio es solo eso, su escritorio. Puedes convertirlo en cualquier cosa. Cambie los colores, cambie los iconos, cambie los temas; en tan solo unos minutos, puede crear un entorno de escritorio que permita que amigos y compañeros de trabajo le den una segunda mirada a su pantalla.

Por ejemplo, el escritorio presentado arriba solo requiere un GIF y algunas máscaras de Rainmeter para crear. Solo así, tienes un escritorio con una paleta de colores distinta y movimiento de bucle usando software libre y un poco de conocimiento.
Tenga en cuenta que su escritorio solo será tan bueno como el tiempo que le dedique. Si bien una computadora de escritorio adecuada y hermosa puede tardar minutos en configurarse, puede tomar horas de búsqueda de piel y cambio de opción para configurar su escritorio con exactitud.
6.2 Mejores prácticas
Hay algunas cosas que debo mencionar antes de volverse loco personalizando cada aspecto de su interfaz de usuario de Windows 10.
Crear siempre un punto de restauración del sistema Cómo crear un punto de restauración del sistema Cómo crear un punto de restauración del sistema Restaurar sistema lo ayuda a deshacer su sistema Windows para deshacer los cambios negativos. A continuación se explica cómo crear un punto de restauración del sistema en cualquier momento. Lea más antes de editar su escritorio y su IU. Siempre . Ya sea que haya estado personalizando Windows desde XP, o simplemente haya comenzado, aún puede tener problemas en cada paso. De hecho, los desarrolladores a menudo harán que este hecho sea lo más claro posible.
Además, menos es más cuando se trata de personalización de Windows. La mayoría busca apilar tanta funcionalidad como sea humanamente posible en su escritorio, solo para verla una vez al día. Es decir, antes del cierre. Incluso si solo instala Fences en su escritorio, habrá perdido la carga de un escritorio desordenado. Quédese con uno o dos programas de personalización de escritorio a la vez.
6.3 ¿Interesado en más personalización?
Si está interesado en más tutoriales y artículos sobre personalización, hay una gran cantidad de programas y tutoriales aquí en MakeUseOf que puede usar. Aquí hay una lista simple que contiene algunos de nuestros mejores tutoriales para usar algunos de los programas enumerados a continuación.
- Personalización de la barra de tareas de Windows 10: la guía completa Personalización de la barra de tareas de Windows 10: la guía completa Personalización de la barra de tareas de Windows 10: la guía completa Use esta guía para hacer que su barra de tareas de Windows 10 sea más estética y más útil. Le mostraremos cómo personalizar completamente su barra de tareas. Lee mas
- Cómo cambiar el aspecto de su escritorio con Windows 10 Cómo cambiar el aspecto y la apariencia de su escritorio con Windows 10 Cómo cambiar el aspecto de su escritorio con Windows 10 Acaba de actualizar a Windows 10 y se pregunta cómo puede hacerlo personalizar y personalizarlo. Te ayudamos a convertir tu escritorio en una experiencia virtual de Windows, paso a paso. Lee mas
- 10 maneras rápidas de personalizar y personalizar Windows 10 10 Maneras rápidas de personalizar y personalizar Windows 10 10 Maneras rápidas de personalizar y personalizar Windows 10 No todas las configuraciones predeterminadas de Windows 10 harán flotar su embarcación. Le mostramos todas las formas posibles de personalizar Windows 10 en una guía simple y paso a paso. Lee mas
- 7 Mejores herramientas para ajustar y personalizar Windows 10 7 Mejores herramientas para modificar y personalizar Windows 10 7 Mejores herramientas para modificar y personalizar Windows 10 La configuración de Windows puede ser tan única como usted. Hemos compilado las mejores herramientas para ayudarlo a personalizar el diseño y la funcionalidad de su sistema Windows. Lee mas
- Cómo personalizar cualquier icono en Windows Cómo personalizar cualquier icono en Windows Cómo personalizar cualquier icono en Windows Personalizar los iconos de Windows puede ser frustrante. Afortunadamente, ¡hicimos el trabajo por ti! Aquí hay una guía completa para cambiar cualquier icono de Windows, independientemente de su ubicación. Lee mas
- 6 formas de hackear y personalizar el menú de inicio de Windows 10 6 formas de hackear y personalizar el menú de inicio de Windows 10 6 formas de hackear y personalizar el menú de inicio de Windows 10 El menú de inicio de Windows 10 combina elementos clásicos con mosaicos modernos. Las baldosas pueden agregar mucha libertad creativa. Le daremos consejos y le revelaremos trucos para personalizar todo el menú de inicio según sus preferencias. Lee mas