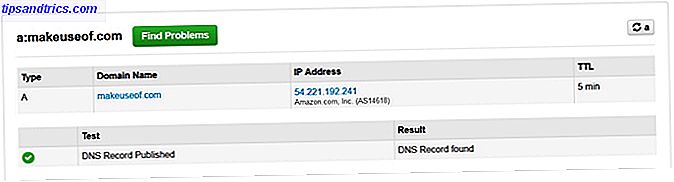Tu computadora contiene una tonelada de archivos. Pero cuando busca algo 7 Consejos de búsqueda para encontrar lo que está buscando en Windows 10 7 Consejos de búsqueda para encontrar lo que está buscando en Windows 10 ¿Está utilizando la búsqueda de Windows 10 en toda su extensión? Le mostraremos cómo personalizar las búsquedas de Windows, los prácticos parámetros de búsqueda y otros accesos directos. Nuestros consejos de búsqueda te convertirán en una búsqueda ... Leer más, no quieres que dure para siempre. Es por eso que Windows indexa los más importantes, principalmente las carpetas en las que probablemente buscará, e ignora el resto para ahorrar tiempo.
Si la búsqueda de Windows tarda mucho tiempo en encontrar lo que desea, o incluye resultados que no le interesan, puede modificarlos de diferentes maneras.
Primero, puede agregar o eliminar carpetas enteras de la indexación. Digamos que descarga muchos archivos en su carpeta de descargas pero nunca los busca. La actividad habitual de agregar y eliminar carpetas de ese archivo es mucho para el servicio de indexación.
Puede agregar o eliminar una carpeta escribiendo Opciones de indización en el Menú de inicio. Seleccione Modificar en la parte inferior para agregar o eliminar archivos. Explore las subcarpetas con las flechas y puede excluir las carpetas existentes o agregar otras nuevas.
Otra configuración que puede cambiar es hacer que Windows indexe el contenido de los archivos Cómo buscar el contenido de sus archivos en Windows Cómo buscar el contenido de sus archivos en Windows ¿Alguna vez tuvo problemas para encontrar un archivo que sabía que estaba almacenado en su computadora? Por defecto, Windows no buscará el contenido de cada archivo individual. ¡Esto puede cambiarse fácilmente y así es como! Lea más además de su nombre. Dejar esto, obviamente, hace que sea más fácil encontrar archivos por contenido, pero es posible que prefiera deshabilitarlo para filtrar los resultados.
Para hacerlo, abra Esta PC presionando Windows Key + E y haga clic derecho en la unidad que desea cambiar (probablemente C:) . En la pestaña General, active Permitir archivos en esta unidad para indexar los contenidos ... para que la búsqueda se vea dentro de los archivos.

Si tiene una computadora realmente antigua y necesita deshabilitar la indexación por motivos de rendimiento, también puede hacerlo. Si la búsqueda de Windows no funciona bien, esta entrada también es un buen lugar para verificar y asegurarse de que algo no la apague. Escriba services.msc en el Menú de Inicio y vaya a la entrada de Búsqueda de Windows .
Haga clic con el botón derecho sobre esto y elija Propiedades, luego configure el Tipo de inicio como Deshabilitado . Esto evitará que la indexación se ejecute por completo. Las búsquedas aún funcionan, pero tomarán mucho más tiempo.
Si Windows Search no obtiene los resultados que desea, consulte las herramientas de búsqueda alternativas gratuitas. Las 10 mejores herramientas de búsqueda gratuitas para Windows 10 Las 10 mejores herramientas de búsqueda gratuitas para Windows 10 La búsqueda de Windows solo sirve para un uso básico y casual. Si busca Windows a menudo, es posible que esté mejor con una excelente herramienta de búsqueda de terceros. Lee mas .
¿Ha ajustado las opciones de indexación de Windows o les permite usar los valores predeterminados? ¡Háganos saber qué hace para mejorar la búsqueda de Windows en los comentarios!
Crédito de la imagen: cienpies / Depositphotos

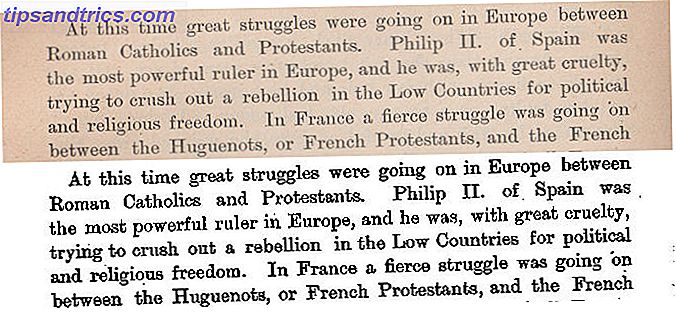
![¿Qué es Bluetooth? [Tecnología explicada]](https://www.tipsandtrics.com/img/technology-explained/514/what-is-bluetooth.png)