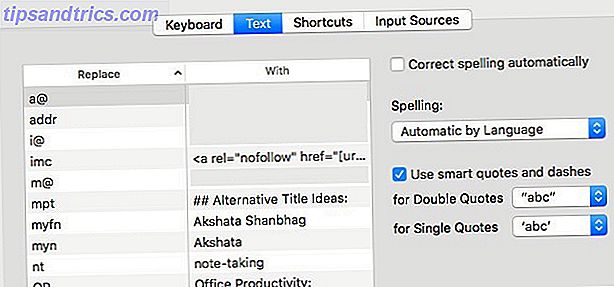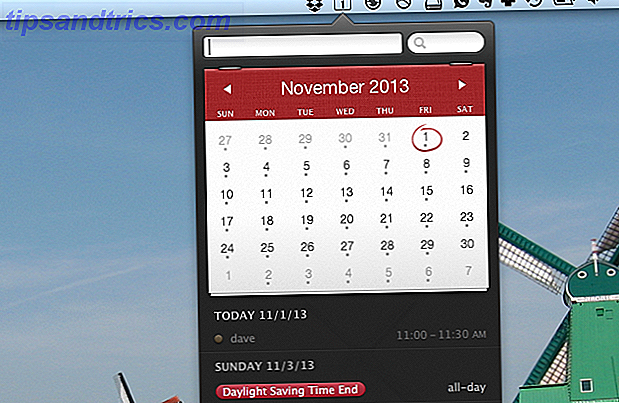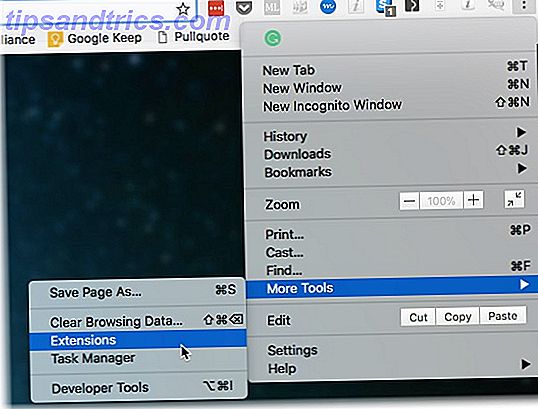
Las extensiones hacen de Chrome una gran herramienta para cualquier tarea. Pero si no sabe cómo administrarlos, puede terminar con un navegador lento y desordenado.
Y nadie quiere eso.
Echemos un vistazo a algunas formas de administrar sus extensiones de Chrome. Revisaremos el administrador de extensiones incorporado y luego veremos una poderosa extensión que puede reemplazarlo. Después de eso, pasaremos a algunos consejos y trucos que le ayudarán a aprovechar al máximo sus extensiones. Las mejores extensiones de Chrome Las mejores extensiones de Chrome Una lista de las mejores extensiones para Google Chrome, incluidas las sugerencias de nuestros lectores. Lee mas .
Cómo administrar tus extensiones de Chrome
Puede ver muchas de sus extensiones en la barra de direcciones de Chrome; solo mira hacia el lado derecho de tu pantalla. Verá una serie de pequeños íconos que representan sus extensiones.
Pero es posible que tenga mucho más de lo que ve allí. Haga clic en el botón Configuración de Chrome, luego vaya a Más herramientas> Extensiones para ver la lista completa.
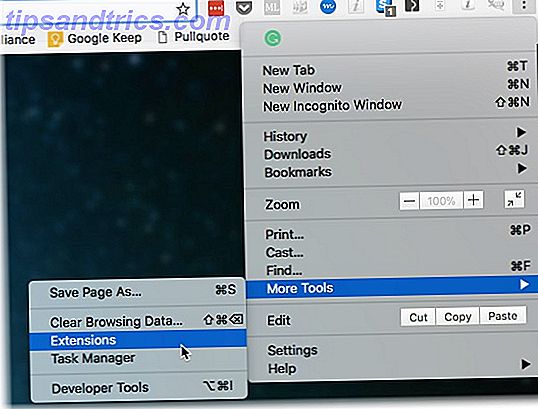
También puede hacer clic con el botón derecho en cualquier extensión y hacer clic en Administrar extensiones . Esto abre una nueva pestaña que le muestra todas sus extensiones y aplicaciones de Chrome instaladas.

Las extensiones habilitadas tienen sus títulos en negro y sus iconos en color. Las extensiones deshabilitadas son grises. También puede ver la casilla de verificación en el lado derecho de la pantalla; si está marcada, se habilita una extensión. Desde aquí, hay tres opciones disponibles para usted:
- Haga clic en Detalles para obtener más información sobre cada extensión.
- Haga clic en Opciones para configurar una extensión.
- Desmarque la casilla Habilitar para desactivar una extensión.
No todas las extensiones tienen opciones, pero las que sí lo hacen se pueden personalizar para adaptarse mejor a sus necesidades. Por ejemplo, las opciones de Buffer incluyen opciones de selección para integraciones de redes sociales:

Otra opción importante en esta página es Permitir en modo incógnito . De forma predeterminada, las extensiones no se cargan cuando utilizas Chrome en el modo incógnito. Si quiere que estén disponibles, simplemente marque la casilla debajo de la extensión:

Chrome le advertirá que algunas extensiones podrían registrar su historial de navegación, lo que anularía el propósito del modo incógnito. Así que asegúrese de activar solo las extensiones que realmente necesita.
Cómo establecer atajos de teclado para extensiones de Chrome
Algunas extensiones se ejecutan en segundo plano. HTTPS en todas partes, por ejemplo, hace su trabajo y puede ignorarlo en la barra de herramientas. Otros funcionan cuando haces clic en el ícono.
Si utiliza una extensión mucho, puede configurar un atajo de teclado para ahorrarse un clic.
Dirígete a la parte inferior de la página y haz clic en Atajos de teclado . Verás esta ventana:

Pulse la combinación de teclas de método abreviado establecida para su extensión y se activará como si hubiera hecho clic en ella. Tenga en cuenta que Chrome le permitirá anular otros atajos de teclado, por lo que debe asegurarse de utilizar combinaciones que no use para otras cosas.
Cómo actualizar extensiones de Chrome
También puede actualizar sus extensiones desde esta pantalla. En la parte superior de la ventana, verá el botón Actualizar extensiones ahora .

Simplemente presiona para actualizar tus extensiones. No deberías necesitar hacer esto muy a menudo, ya que la mayoría te pedirá que los actualices o lo harás automáticamente cuando cierres Chrome. (Usted cierra su navegador de vez en cuando, ¿no?)
Pero si una extensión deja de funcionar, la ejecución de una actualización puede ser útil.
Cómo eliminar extensiones de Google Chrome
A veces, las extensiones son propensas a problemas. Las extensiones también pueden hacer que su navegador se cuelgue. Siempre es mejor desinstalar una extensión y ver si resuelve el problema. Hay dos formas de desinstalar una extensión de forma permanente.
- Puede hacer clic con el botón derecho en una extensión en la barra de herramientas y seleccionar Eliminar de Chrome .
- Cuando no hay un icono en la barra de herramientas, haga clic en Más> Más herramientas> Extensiones> Haga clic en el icono Papelera (Eliminar) > Haga clic en Eliminar en la ventana emergente para confirmar.
Usa un administrador de extensiones con Chrome
Si tiene muchas extensiones, es posible que desee obtener algo un poco más potente que el administrador de Chrome incorporado.
Ahí es donde entra Extension Manager. Es una extensión de Chrome que administra tus otras extensiones de Chrome.
Descárguelo de la tienda de Chrome y verá un nuevo icono en la barra de menú. Haga clic en él y aparecerá un menú que le muestra los íconos de cada extensión y aplicación que ha descargado:

Al igual que en el administrador integrado, los iconos que se muestran en color están activos. También se muestran en la parte superior de la ventana. Los inactivos están atenuados y en la parte inferior. Activar y desactivar en Extension Manager es tan fácil como hacer clic en un ícono.
Pero, ¿por qué querría activar y desactivar las extensiones tan fácilmente?
Porque algunas extensiones se interponen en el camino de otros. Y si ese es el caso, querrá poder habilitarlos y deshabilitarlos rápidamente. Esta es una gran manera de hacerlo. También puede usar Disable All para desactivarlos, lo cual es una excelente manera de limpiar su experiencia de navegación.
Descubra qué extensiones de Chrome utilizan la mayor cantidad de RAM
¿Te has preguntado alguna vez si las extensiones de Chrome están ralentizando tu experiencia de navegación? Puede averiguar con el administrador de tareas de Chrome Cómo identificar qué pestañas Chrome desperdician recursos de RAM y CPU Cómo identificar qué pestañas Chrome desperdician recursos de RAM y CPU Si Chrome es lento y lento, podría deberse a una pestaña deshonesta que se está comiendo demasiada RAM o CPU. A continuación, se indica cómo descubrir qué pestaña es la culpable. Lee mas .
Dirígete al menú de Chrome, luego selecciona Más herramientas> Administrador de tareas . También puede presionar Shift + Esc en su teclado.

En el administrador de tareas, puede ver qué pestañas y extensiones están usando la mayor cantidad de memoria. Todo lo que comience con "Extensión" es, previsiblemente, una extensión de Chrome. Haga clic en Memoria para ordenar la lista por la cantidad de memoria que está usando un proceso.
Si ve una extensión cerca de la parte superior de la lista, usa muchos recursos. Si no se trata de una extensión que utiliza con regularidad, es posible que desee desactivarla para acelerar Chrome ¿Por qué Chrome utiliza tanta memoria RAM? (¿Y cómo solucionarlo ahora mismo?) ¿Por qué Chrome utiliza tanta RAM? (Y cómo solucionarlo ahora mismo) Pero, ¿por qué Chrome consume mucha RAM, especialmente en comparación con otros navegadores? ¿Y qué puedes hacer para mantenerlo bajo control? Lee mas .
Ocultar extensiones de Chrome desde la barra de menú
Es bueno tener tus extensiones de fácil acceso. Pero no todas las extensiones que se agregan a la barra de menús deben estar allí. Para ocultar una extensión de Chrome, haga clic con el botón derecho en la barra de menú y seleccione Ocultar en el Menú de Chrome .

Se puede acceder a todas las extensiones que has ocultado abriendo el menú de Chrome. Los iconos de extensiones ocultas se muestran en la parte superior del menú.
Use perfiles para administrar extensiones
Una excelente forma de administrar las extensiones de Chrome es a través de los perfiles. Perfiles de Chrome 5 Perfiles personalizados de Chrome Debes comenzar a usar 5 perfiles personalizados de Chrome. Deberías comenzar a usar una característica de Chrome. A menudo se pasa por alto: la capacidad de tener múltiples perfiles de usuario. Le mostramos cómo pueden hacer su vida más fácil. Y sí, también puedes usar perfiles en Firefox y otros navegadores. Leer más le permite separar aplicaciones, extensiones, marcadores, historias y opciones en diferentes categorías.
Su perfil de trabajo puede tener solo marcadores y extensiones relacionadas con el trabajo, por ejemplo. Si usa muchas extensiones, esta puede ser una buena forma de mantenerlas bajo control.

Para agregar extensiones a un perfil, deberá descargarlas manualmente; no puede pasarlas de una a otra. Cambie al perfil que desea, luego descargue la nueva extensión.
En una nota relacionada, si inicia sesión en Chrome, puede acceder a sus extensiones en cualquier otra computadora iniciando sesión en su cuenta de Chrome en esa máquina.
Administre sus extensiones, administre su navegador
Hay una extensión para cada problema. Pero pueden salirse de control rápidamente. Al tomarse el tiempo para administrar mejor sus extensiones de Chrome, obtendrá un mayor uso de ellas. Y evitará que su navegador se empantane bajo el peso de un montón de extensiones inútiles.